Cómo editar el pie de página en WordPress
Cuando instala WordPress(install WordPress) , una de las partes más importantes, aunque a veces se pasa por alto, es la copia de pie de página de marca predeterminada en la parte inferior de sus páginas web.
El pie de página generalmente incluye elementos como enlaces a avisos legales, información y fecha de derechos de autor, política de privacidad(privacy policy) y términos de servicio, detalles de contacto y un mapa del sitio.

El pie de página ayuda a mejorar la experiencia del usuario, la calidad general del diseño, aumenta la percepción de los visitantes de su marca y maximiza la participación. Si no edita el texto del pie de página para que coincida con la identidad de su marca, puede parecer fuera de lugar o poco profesional para cualquiera que visite su sitio.
Esta guía cubre los principales métodos que puede usar para editar el pie de página en WordPress .
Cómo editar el pie de página en WordPress(How to Edit the Footer in WordPress)
Para la mayoría de los temas de WordPress , es legal editar el pie de página. Sin embargo, si tiene un tema de terceros para su sitio, asegúrese de leer los acuerdos de licencia y la documentación, ya que algunos restringen la eliminación de los avisos de derechos de autor.
Antes de que pueda comenzar a modificar la sección de pie de página de su sitio, haga una copia de seguridad de su sitio(backup your site) para que pueda restaurarlo rápidamente en caso de que cometa algún error.
Puede editar el pie de página en WordPress usando los siguientes métodos:
- Personalizador de temas
- Widgets de pie de página
- Instalar un complemento
- Editando el código en el archivo footer.php
Cómo editar el pie de página en WordPress a través del personalizador de temas(How to Edit Footer in WordPress Via Theme Customizer)
El personalizador de temas(Theme Customizer) es parte de todos los sitios de WordPress , y puede acceder a él desde la pestaña Apariencia(Appearance) en el panel o panel de administración de WordPress . Esta función de WordPress le permite realizar varios cambios en su sitio, incluido el cambio de fuentes(changing fonts) , colores, agregar un logotipo e incluso editar las secciones de encabezado y pie de página.
- Para editar el pie de página en WordPress usando el Personalizador de temas(Theme Customizer) , inicie sesión en su panel de administración de WordPress(sign in to your WordPress admin panel) y seleccione Apariencia(Appearance) .

- Seleccione Personalizar(Customize) .
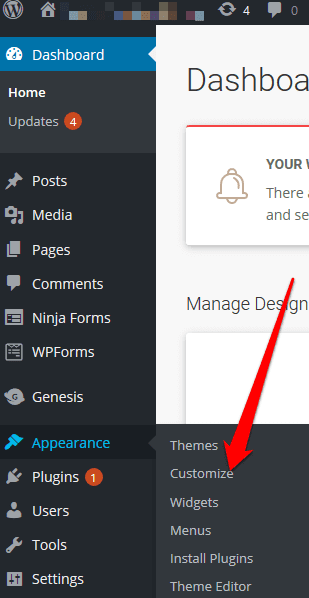
- Vaya a la configuración del tema(Theme Settings) .

- A continuación, seleccione Pie(Footer) de página .
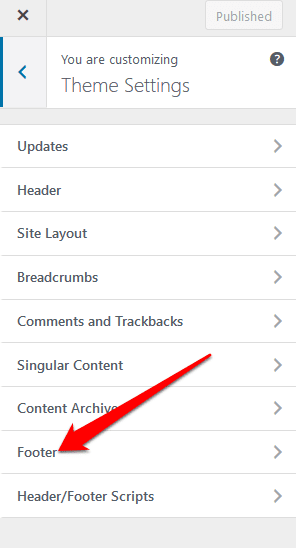
- Reemplace(Replace) el texto predeterminado con su copia de marca.

Cómo editar el pie de página en WordPress usando un widget de pie de página(How to Edit Footer in WordPress Using a Footer Widget)
Si su tema de WordPress tiene un área de widgets(widget) en la sección de pie de página, puede usar el widget para agregar enlaces, texto, imágenes y avisos legales.
- Para editar el pie de página con el widget de pie de página, vaya a Apariencia(Appearance) y seleccione Widgets .

- En el widget de pie de página(Footer) , puede agregar la copia del pie de página que refleja su marca.
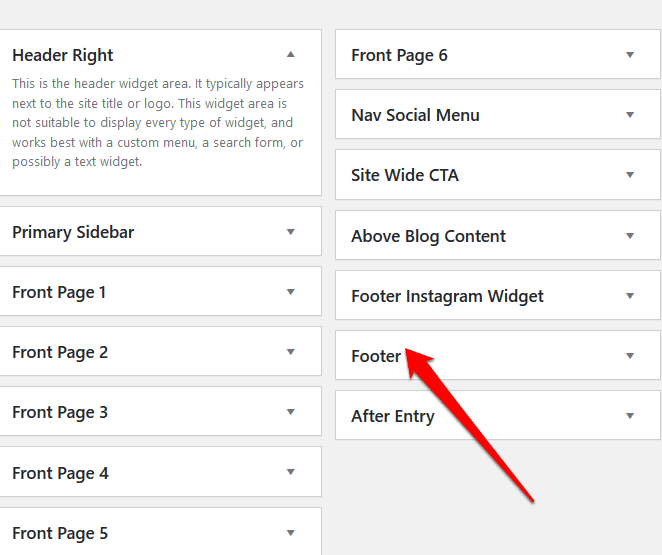
Cómo editar el pie de página en WordPress usando un complemento(How to Edit Footer in WordPress Using a Plugin)
Hay miles de complementos de WordPress para su tema recién instalado(WordPress plugins for your newly installed theme) que puede usar para ampliar la funcionalidad de su sitio.
Entre estos complementos se encuentra un complemento de pie de página que facilita la realización de cambios menores o importantes en su sitio de WordPress sin ningún tipo de codificación u otra experiencia técnica(coding or other technical experience) .
Si su tema de WordPress no tiene un complemento de pie de página incorporado, puede usar un complemento de pie de página de (WordPress)WordPress de terceros como Eliminar crédito de pie de página(Remove Footer Credit) .
- Para editar el pie de página con el complemento Eliminar crédito de pie de página(Remove Footer Credit) , instale y active el complemento. Vaya a la configuración de Herramientas(Tools) en su panel de administración de WordPress y seleccione (WordPress)Eliminar crédito de pie de página(Remove Footer Credit) .
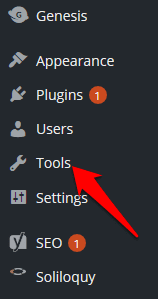
- En el primer campo de texto, ingrese el texto que desea eliminar y luego agregue su copia de pie de página en el segundo campo de texto. Haz clic en (Click) Guardar(Save) una vez que hayas terminado.
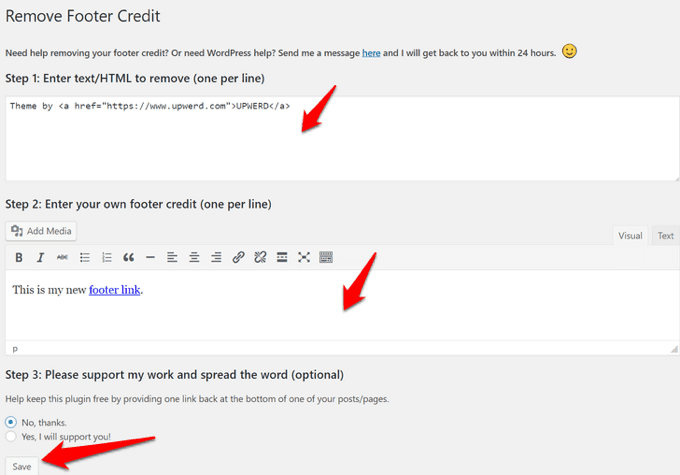
Cómo editar el pie de página en WordPress usando el código Footer.php(How to Edit Footer in WordPress Using Footer.php Code)
El footer.php es un archivo de plantilla de WordPress que muestra el área de pie de página de su tema. La edición del código footer.php le permite reemplazar el texto predeterminado del pie de página del tema de WordPress con su copia de pie de página personalizada.
No se recomienda editar el código footer.php directamente, especialmente si no está familiarizado con la codificación(if you’re not familiar with coding) . En su lugar, puede usar algunas de las mejores prácticas, como crear un tema secundario, crear una copia de seguridad de sus archivos de tema y comentar el código en el archivo footer.php.
Nota(Note) : estas instrucciones se aplican al tema de WordPress Twenty Seventeen .(Twenty Seventeen WordPress)
- Para editar el pie de página en WordPress usando el código footer.php , inicie sesión en su panel de administración de (footer.php)WordPress y vaya a Appearance > Theme Editor .

- A continuación, elija el tema(theme) del panel derecho.

- Vaya a Archivos de temas(Theme Files) y localice el pie de página del tema (footer.php). Si tiene problemas para encontrarlo, use el método abreviado de teclado CTRL+F

- Localice este código PHP:
get_template_part( ‘template-parts/footer/site’, ‘info’ )
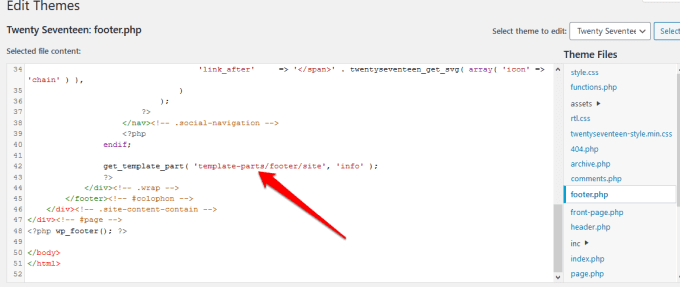
- A continuación, reemplace el código PHP con el código a continuación y reemplace "agregar texto aquí"(“add text here”) con su propio texto de pie de página.
//get_template_part( ‘template-parts/footer/site’, ‘info’ );
echo “añadir texto aquí”; (echo “add text here”;)
?>
Por ejemplo, si mi copia de pie de página es " Copyright 2020 helpdeskgeek.com | Todos los derechos reservados”, el código sería:
//get_template_part( ‘template-parts/footer/site’, ‘info’ );
echo “Copyright 2020 helpdeskgeek.com | All Rights Reserved”;
?>
- Cambie Agregar texto aquí(Add Text Here) con el contenido que desea en su pie de página y seleccione Actualizar archivo(Update File) para completar el proceso.

Cómo agregar elementos al pie de página de WordPress(How to Add Elements to the WordPress Footer)
Si desea conectar su sitio web con una aplicación de terceros(connect your website with a third-party app) , puede agregar fragmentos de código al pie de página de WordPress .
Por ejemplo, puede agregar botones de redes sociales como Facebook , Instagram , Pinterest o YouTube a la sección de pie de página de su sitio. Simplemente(Just) tome el script de la red social que desea agregar y luego péguelo en la sección de pie de página.
Alternativamente, instale y active un complemento que le permita agregar el script a la sección de pie de página. Uno de los complementos que ayuda con esto es el complemento Insertar encabezados y pies de página(Insert Headers and Footers) .

Para hacer esto, instale y active el complemento Insertar encabezados(Insert Headers) y pies(Footers) de página . Copie(Copy) y pegue el código del pie de página en la sección Scripts en el pie de página(Footer) .

Guarde(Save ) sus cambios antes de continuar.
También puede agregar una imagen al pie de página a través del Personalizador(Customizer) o arrastrando y soltando el widget de imagen en la sección de pie de página.
Edite rápidamente el pie de página de su sitio(Quickly Edit Your Site’s Footer)
Editar la sección de pie de página de su sitio de WordPress es una de las diversas mejoras de tema que puede realizar. Puede ser un trabajo que consuma mucho tiempo si tiene muchos sitios, pero marca la diferencia en el diseño de su sitio, la navegación y la experiencia del usuario para sus visitantes.
¿(Were) Pudo editar el pie de página en WordPress en su sitio siguiendo alguno de estos pasos? Comparte con nosotros en un comentario.
Related posts
Cómo mover WordPress site de un anfitrión a otro
Cómo instalar y configurar WordPress en Microsoft Azure
Cómo ejecutar extraordinariamente rápido WordPress en Microsoft Azure
Cómo configurar Privacy en WordPress y por qué es importante
Cómo instalar WordPress en Google Cloud Platform
Cómo crear su propia ventana emergente de cupones en WordPress
Cómo agregar una barra lateral flotante en Wordpress
Tutorial de WordPress Gutenberg: Cómo usar el nuevo editor
Squarespace Vs WordPress: ¿Cuál es la mejor plataforma de sitio?
Cómo hacer un WordPress Site Secure
Must Have WordPress Yoast SEO Settings 2021
Cómo hacer una copia de seguridad de su sitio de WordPress
Cómo usar WP Super Cache en el blog de WordPress
Cómo duplicar una página en WordPress
El mejor formato de escritura de blog para transmitir sus puntos
Cómo acelerar cualquier sitio de WordPress usando .HTACCESS
Los 11 mejores complementos de podcasts de WordPress
WordPress muestra HTTP Error al cargar imágenes
Cómo rastrear Broken Links con Google Webmaster Tool
Mostrar el extracto en la página de inicio de WordPress blog
