Cómo eliminar automáticamente correos electrónicos no deseados en Gmail
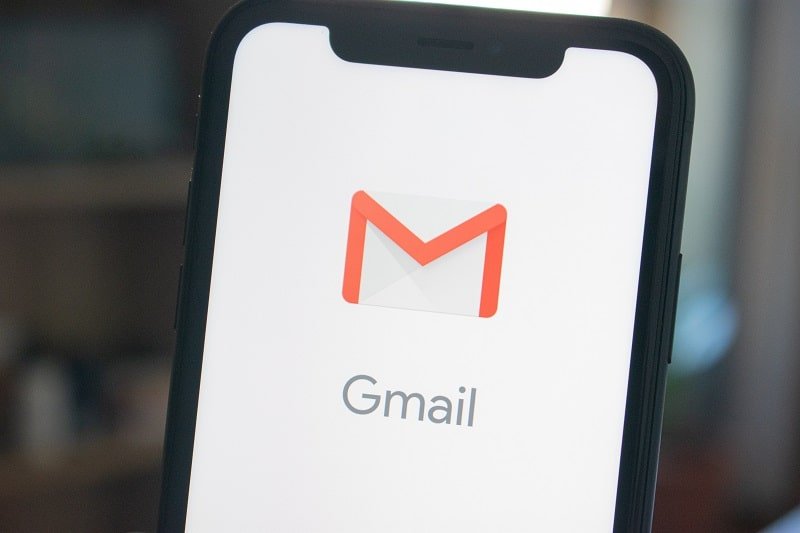
¿Desea eliminar los correos electrónicos no deseados automáticamente sin siquiera leerlos o abrirlos? No se preocupe, si usa un filtro de Gmail, puede eliminar automáticamente los correos electrónicos no deseados de la bandeja de entrada de Gmail. Siga leyendo para saber más. (Do you want to delete spam emails automatically without even reading or opening? Don’t worry using a Gmail filter you can automatically delete spam emails from Gmail inbox. Read along to know more. )
Gmail es indiscutiblemente uno de los proveedores de servicios de correo electrónico(email service provider) más utilizados del mundo. Mucha gente lo usa para uso personal, así como para administrar sus negocios. Permite personalizaciones y ser de uso libre; sigue siendo el proveedor de servicios de correo electrónico(email service provider) más popular entre los usuarios.
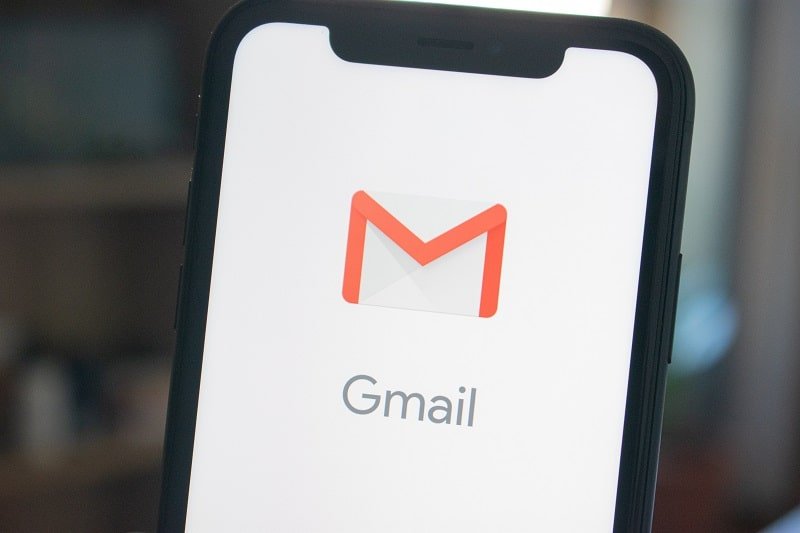
O se suscribió a alguna suscripción janky(janky subscription) que se utiliza para atender anuncios personalizados por dinero, o algún servicio vendió sus datos de ID(ID data) de correo para crear listas de correo para boletines divertidos y otros correos electrónicos. Ambas formas o incluso algunas otras cosas pueden llevarlo a recibir algunos correos electrónicos en su bandeja de entrada de Gmail(Gmail inbox) que no desea. Estos son correos no(Spam) deseados. Los(Spam) correos electrónicos no deseados pueden contener información engañosa, hacer clic en cebos para engañarlo y hacerle perder dinero o incluso algunos virus que pueden atacar el sistema en el que está utilizando el Servicio de correo(Mail Service) . La mayoría de los proveedores de servicios de correo (Mail Service providers)identifican(Spam) automáticamente los correos no deseados.y no aparecen en su bandeja de entrada a menos que los marque como correo no deseado. Se mueven automáticamente a la carpeta Spam(Spam folder) .
Una cosa que quizás quieras, si eres un usuario de Gmail,(Gmail user) ya sea en la web o en tu teléfono móvil, es deshacerte de los molestos correos electrónicos no deseados que sigues recibiendo. Aunque los filtros de correo no deseado de Google son lo suficientemente buenos, aún debe ir a la carpeta de correo no deseado(spam folder) manualmente para deshacerse de los correos no deseados que ha recibido. Gmail , de forma predeterminada, elimina el correo no deseado después de haber estado en la carpeta de correo no deseado(spam folder) durante más de 30 días. Pero mientras tanto, utilizan su precioso espacio y, a veces, mientras revisa los correos no deseados, puede terminar abriendo algunos de ellos, lo que no se recomienda. Para deshacerte de todo ese lío, puedes crear filtros personalizados para Gmailpara eliminar automáticamente todo el correo no deseado. ¿Cómo? Vamos a averiguar.
Cómo eliminar automáticamente correos electrónicos no deseados en Gmail(How to Automatically Delete Spam Emails in Gmail)
Este es uno de los métodos más fáciles para deshacerse de los molestos correos electrónicos no deseados de su cuenta de Gmail(Gmail account) . Simplemente siga el siguiente enfoque paso a paso para hacerlo:
1. Abra Gmail en su navegador favorito e inicie sesión en su cuenta de Gmail(log into your Gmail account) con el nombre de usuario y la contraseña(username and password) . Si ha habilitado la verificación de dos pasos(two-step verification) para su cuenta, ingrese la contraseña(Password) de un solo uso recibida por call/SMS or click en la notificación en su teléfono para confirmar el inicio de sesión.

2. Haga clic en el símbolo con forma de engranaje(Gear-like symbol) ubicado cerca de la esquina superior derecha(right corner) de la lista de correo(mail list) .

3. Una vez que se abra el menú , haga clic en la opción (menu)Configuración(Settings) , generalmente ubicada arriba de la opción Tema(Theme option) en la última versión de Gmail Web Client para la mayoría de los navegadores modernos.

4. En la página Configuración(Settings page) , cambie a la pestaña Filtros y direcciones bloqueadas . (Filters and Blocked Addresses)Será la quinta pestaña desde la izquierda, ubicada cerca del centro de la ventana.

5. Haga clic en la opción Crear un nuevo filtro(Create a New Filter option) . Se abrirá un cuadro emergente(popup box) con los criterios de búsqueda.
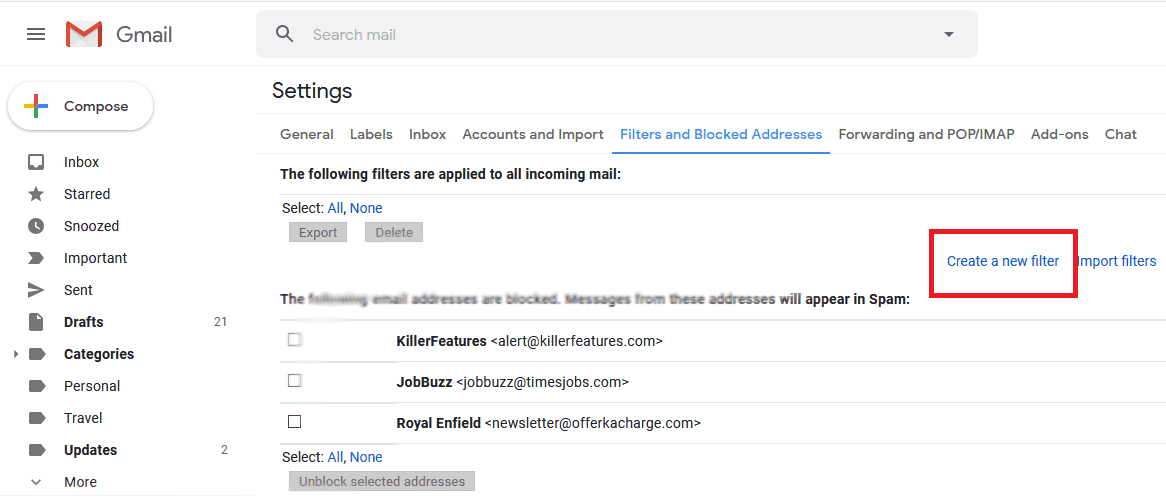
6. En el campo " Tiene las palabras(Has the words) ", escriba " es: spam(is:spam) " sin las comillas. Al hacerlo, se creará un filtro para todos los correos electrónicos que hayan sido etiquetados como spam por el algoritmo(Spam Algorithm) de spam de Google . La palabra clave is: se usa aquí para especificar la carpeta en la que se encontrará la conversación. Puede usar in: trash para seleccionar el correo en la carpeta de la papelera(trash folder) y así sucesivamente.

7. Una vez que haga clic en el botón Crear filtro(Create Filter button) , se establece el filtro para seleccionar correos electrónicos no deseados de su cuenta de Gmail(Gmail account) . Se aplicará a todos los correos electrónicos no deseados. Ahora, para elegir la acción de eliminar cuando un correo electrónico en particular ha sido clasificado como correo no deseado, marque la opción Eliminar de la lista. (Delete it)También puede optar por archivar automáticamente(automatically archive) los correos electrónicos no deseados, marcando la primera opción que dice Omitir la bandeja de entrada (Archivarlo)(Skip the Inbox (Archive it)) . Las opciones incluyen Marcar(Mark) como leído(Read) , Destacarlo, Marcarlo(Star) siempre como importante, entre otras que puede usar para crear más filtros de este tipo para otros casos de uso.

Lea también:(Also Read:) Cierre de sesión de Gmail o cuenta de Google automáticamente(Gmail or Google Account Automatically) (con imágenes)
8. Si desea eliminar los correos electrónicos no deseados existentes junto con los nuevos entrantes, debe marcar la opción Aplicar también el filtro a las conversaciones que coinciden con X. (Also apply the filter to X matching conversations)Aquí, X denota la cantidad de conversaciones o correos electrónicos que ya están en su bandeja de entrada que coinciden con los criterios.
9. Haga clic en el botón Crear filtro(Create Filter) para crear el filtro. Ahora, todos los correos electrónicos marcados como spam por el algoritmo de Google(Google Algorithm) o los correos electrónicos que haya marcado previamente como spam se eliminarán automáticamente.

Usar Gmail es bastante simple, pero con las personalizaciones que ofrece y los ajustes que puede hacer para hacer el mejor uso de Gmail , no es una sorpresa por qué es el servicio de correo electrónico más utilizado en todo el mundo(email service worldwide) . No solo la interfaz de usuario es limpia y elegante, las opciones para crear varios filtros y asignar las acciones que desee a cada uno de los filtros y mucho más lo hacen intuitivo y fácil de usar.
Espero que con el método anterior puedas eliminar automáticamente los correos electrónicos no deseados en Gmail( automatically delete spam emails in Gmail) . Pero si aún tiene alguna consulta sobre este tutorial, no dude en preguntar en la sección de comentarios(comment section) .
Related posts
Fácilmente Move Emails de un Gmail Account a otro
Cierre de sesión de Gmail or Google Account Automatically (con imágenes)
Delete Gmail Account Permanently (con imágenes)
¿Cómo eliminar Google or Gmail Profile Picture?
Combine ALL Your Email Accounts EN UNO Gmail Inbox
Cómo Extract WhatsApp Group Contacts (2021)
Cómo evitar que los correos electrónicos no deseados lleguen a su bandeja de entrada
Reset o recupera tu Gmail Password
Cómo ver Hidden Photos en Facebook
Cómo crear una cuenta de YouTube sin Gmail
Cómo eliminar varias fotos de Instagram a la vez
3 Ways para eliminar Slideshow From Any Website
Cómo Permanently Delete Instagram Account
Cómo eliminar la cuenta de citas de Plenty of Fish
Create Multiple Gmail Accounts sin Phone Number Verification
Cómo eliminar Snapchat Messages and Conversations
Cómo eliminar solo correos electrónicos antiguos en Gmail
Cómo eliminar la discordia
Cómo Repair Corrupted AVI Files PARA Free
¿Qué es un MKV file y cómo abrirlo?
