Cómo eliminar u olvidar los perfiles de red inalámbrica en Windows 8.1
Tan pronto como instalé Windows 8.1 en mi computadora portátil, noté una gran molestia: la ausencia de la opción "Olvidar esta red"("Forget this network") en el panel Redes . (Networks)Me quedé sin una forma intuitiva de eliminar las redes inalámbricas que ya no funcionaban porque se cambió su contraseña. ¿Cómo solucionar este problema y eliminar las redes inalámbricas en Windows 8.1 ? Averigüémoslo en este tutorial.
Cómo funcionó en Windows 8
En Windows 8 , cuando desee eliminar una red inalámbrica(wireless network) , abra el panel Redes(Networks) (este tutorial explica cómo: Cómo administrar perfiles y conexiones de red inalámbrica(Manage Wireless Network Connections & Profiles) en Windows 8 ) y haga clic con el botón derecho o mantenga presionada la red que desea eliminar.
Se abre un menú contextual e incluye la opción de "Olvidar esta red"("Forget this network") .
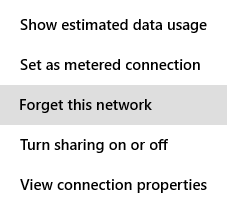
Fácil, ¿no?
Desafortunadamente, en Windows 8.1 ya no puede hacer clic con el botón derecho en el panel Redes(Networks) y no hay un menú contextual para mostrar. Sin embargo, tiene varios métodos nuevos para hacer lo mismo.
Cómo olvidar una red inalámbrica(Wireless Network) en Windows 8.1 , desde la lista de redes(Networks List)
En Windows 8.1 , puede eliminar/olvidar una red inalámbrica(wireless network) después de intentar conectarse a ella. La red debe estar dentro del alcance y visible para su computadora portátil o tableta(laptop or tablet) . Si no es así, no puede eliminarlo con este método. Si la red está disponible, así es como se hace:
En el panel Redes(Networks) , seleccione la red que desea eliminar y presione Conectar(Connect) .
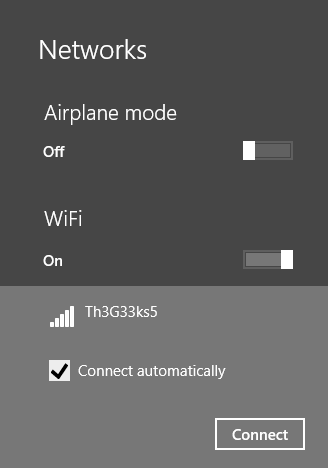
Si Windows 8.1 no puede conectarse, verá un mensaje de error(error message) y un botón que dice "Olvidar red"("Forget network") .

Presiónelo y la red se eliminará. Puede volver a conectarse a la red como si fuera una red recién detectada.
Cómo olvidar una red inalámbrica(Wireless Network) en Windows 8.1 , desde la configuración de la PC
Si tiene instalada la actualización de (Update)Windows 8.1 , que se lanzó de forma gratuita para todos los usuarios de Windows 8.1 a partir del (Windows 8.1)8 de abril(April 8th) de 2014, entonces tiene una forma más de olvidarse de una red inalámbrica(wireless network) . Este método no funciona en dispositivos con Windows 8.1 sin esta actualización.
Abra Configuración de PC y vaya a Red(Network) .
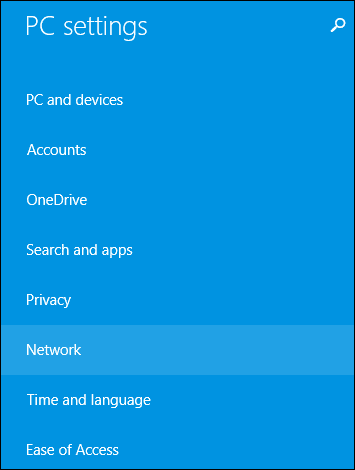
En la sección Conexiones(Connections) , busque Wi-Fi y el enlace "Administrar redes conocidas" . ("Manage known networks")Haga clic o tóquelo.
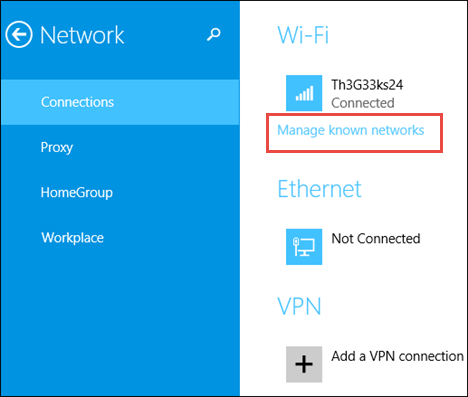
Windows 8.1 muestra una lista con las redes inalámbricas para las que almacena detalles de conexión.
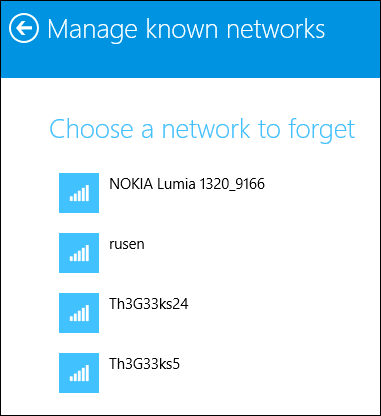
Seleccione(Select) la red que desea olvidar y presione Olvidar(Forget) .

Windows 8.1 ya no almacena la red seleccionada y la próxima vez que se conecte a ella, deberá ingresar su contraseña nuevamente.
Cómo olvidar una red inalámbrica(Wireless Network) en Windows 8.1 , desde el símbolo del sistema(Command Prompt)
Puede eliminar cualquier perfil de red(network profile) inalámbrica almacenado por Windows 8.1 , incluso si la red no está dentro del alcance, con la ayuda del símbolo del sistema(Command Prompt) .
Inicie el símbolo del sistema(Command Prompt) como administrador y escriba el siguiente comando: netsh wlan show profiles.

Mostrará todos los perfiles de red inalámbrica(wireless network) almacenados por Windows 8.1 . La lista puede ser larga si usó su computadora portátil o tableta durante más de un par de semanas.

Identifique el nombre del perfil de red inalámbrica(wireless network) que desea eliminar, luego escriba el siguiente comando para eliminarlo: netsh wlan delete profile name="profile name".

Como ejemplo, quería eliminar un perfil de red inalámbrica(wireless network profile) llamado swisscom y escribí: netsh wlan delete profile name="swisscom".
¿Te sientes geek? 🙂
Cómo olvidar todas las redes inalámbricas(Wireless Networks) en Windows 8.1
En algunos escenarios, es posible que deba eliminar todos los perfiles de red inalámbrica(wireless network) almacenados en Windows 8.1 . Por suerte, no tienes que quitarlos uno por uno. Eso sería realmente horrible.
Todo lo que tienes que hacer es escribir este comando: netsh wlan delete profile name=* i=*.

Lo verás borrando todos los perfiles en menos de un segundo.
NOTA:(NOTE:) El netshcomando tiene muchos otros parámetros además de los compartidos en este artículo. Si desea obtener más información al respecto, le recomiendo leer su documentación en TechNet : Netsh Commands for Wireless Local Area Network (WLAN) .
Conclusión
El lanzamiento inicial de Windows 8.1 hizo que fuera difícil olvidar las redes inalámbricas pero, afortunadamente, esta actualización de (Update)Windows 8.1 soluciona este problema, así como un par de problemas más. Espero que hayas encontrado útil esta guía. Si conoce otras formas de olvidar las redes inalámbricas en Windows 8.1 , no dude en compartirlas utilizando el formulario de comentarios a continuación.
Related posts
Cómo conectarse a redes inalámbricas ocultas en Windows 8 y Windows 8.1
Cómo conectar dispositivos Windows 8.1 a redes inalámbricas a través de WPS
Cómo deshabilitar un adaptador de red WiFi virtual en Windows 8.1
Cómo hacer un punto de acceso Windows 11
Cómo instalar un wireless printer en su red Wi-Fi
Cómo administrar perfiles y conexiones de red inalámbrica en Windows 8
¿Qué es un Homegroup? Cómo usar el Windows 7 Homegroup
ASUS AiProtection: ON O OFF? ¡Mejore la seguridad de su enrutador!
Cómo encontrar redes inalámbricas ocultas (SSID) en su área, en Windows
2 maneras de monitorear quién accede a sus archivos y carpetas compartidos
¿Cómo puedo restablecer mi ASUS router a su configuración de fábrica? (4 maneras)
Cuatro formas de olvidar una red WiFi en Windows 10
La guía básica para resolver problemas de interferencia de redes inalámbricas
Cómo configurar una red inalámbrica ad hoc de computadora a computadora en Windows 7
Cómo asignar las unidades de red y agregar ubicaciones FTP en Windows 11
Cómo conectarse a Wi-Fi en Windows 11
2 maneras de actualizar el firmware en un enrutador Wi-Fi 6 de TP-Link
7 formas de encontrar su dirección MAC en Windows -
3 formas de cambiar la configuración de DNS en Windows 10
Cómo cambiar el tiempo de concesión de DHCP en Windows 10
