Cómo enviar un mensaje de texto grupal en iPhone

La mensajería grupal(Group messaging) es la forma más sencilla para que todos en el grupo se conecten e intercambien información entre ellos. Te permite conectarte con un conjunto de personas (3 o más) al mismo tiempo. Esta es una excelente manera de mantenerse en contacto con amigos y familiares y, a veces, también con colegas de la oficina. Todos los miembros del grupo pueden enviar y recibir mensajes de texto , videos e imágenes. (Text)En este artículo, puede aprender cómo enviar un mensaje de texto grupal(group text) en iPhone, cómo nombrar un chat grupal en iPhone y cómo dejar un mensaje grupal(group text) en iPhone. Entonces, lea a continuación para saber más.

¿Cómo enviar un mensaje de texto grupal en iPhone?(How to Send a Group Text on iPhone?)
Características importantes de Group Chat en iPhone(Important Features of Group Chat on iPhone)
- Puede agregar hasta 25 participantes(25 participants ) en el texto grupal de iMessage.
- No puedes volver a agregarte(cannot re-add yourself) al grupo después de salir de un chat. Sin embargo, otro miembro del grupo puede.
- En caso de que quieras dejar de recibir mensajes de los miembros del grupo, puedes silenciar el chat.(mute the chat.)
- Puede optar por bloquear a los demás participantes,(block the other participants,) pero solo en casos excepcionales. A partir de entonces, no podrán comunicarse con usted a través de mensajes o llamadas.
Lea aquí para obtener más información sobre la aplicación Apple Messages(Apple Messages App) .
Paso 1: active la función de mensajería grupal en iPhone
(Step 1: Turn on Group Messaging Feature on iPhone
)
Para enviar un mensaje de texto grupal(group text) en iPhone, en primer lugar, debe activar la mensajería grupal en su iPhone. Siga los pasos dados para hacer lo mismo:
1. Pulse sobre Configuración.(Settings.)
2. Desplácese hacia abajo y toque Mensajes(Messages) , como se muestra.

3. En la sección SMS/MMS , active la opción Mensajería de grupo .(Group Messaging)

La función de mensajería grupal(Group Messaging feature) ahora está habilitada en su dispositivo.
Paso (Step )2: escriba un mensaje para enviar un mensaje de texto grupal en iPhone
(2: Type a Message to Send a Group Text on iPhone
)
1. Abra la aplicación Mensajes(Messages ) desde la pantalla(Home screen) de inicio .

2. Toque el ícono Redactar(Compose ) ubicado en la esquina superior derecha(right corner) de la pantalla.

3A. En Nuevo iMessage(New iMessage) , escriba los nombres(names) de los contactos que desea agregar al grupo.

3B. O toque el + (plus) icon para agregar los nombres de la lista de contactos(Contacts) .
4. Escriba su mensaje(message ) que desea compartir con todos los miembros de dicho grupo.
5. Finalmente, toca el ícono de la Flecha(Arrow) para enviarlo.

¡Voila! Así es como enviar un mensaje de texto grupal(group text) en iPhone. Ahora, discutiremos cómo nombrar un chat grupal(group chat) en iPhone y agregarle más personas.
Paso 3: Agregar personas a un chat grupal(Step 3: Add People to a Group Chat)
Una vez que haya creado un chat grupal de iMessage(iMessage group) , necesita saber cómo agregar a alguien a un mensaje de texto grupal(group text) . Esto es posible solo si dicho contacto también usa un iPhone.
Nota:(Note:) Los chats grupales con usuarios de (Group)Android son posibles, pero solo con funciones limitadas.
Aquí se explica cómo nombrar un chat grupal(group chat) en iPhone y agregarle nuevos contactos:
1. Abra el chat grupal de iMessage(Group iMessage Chat) .
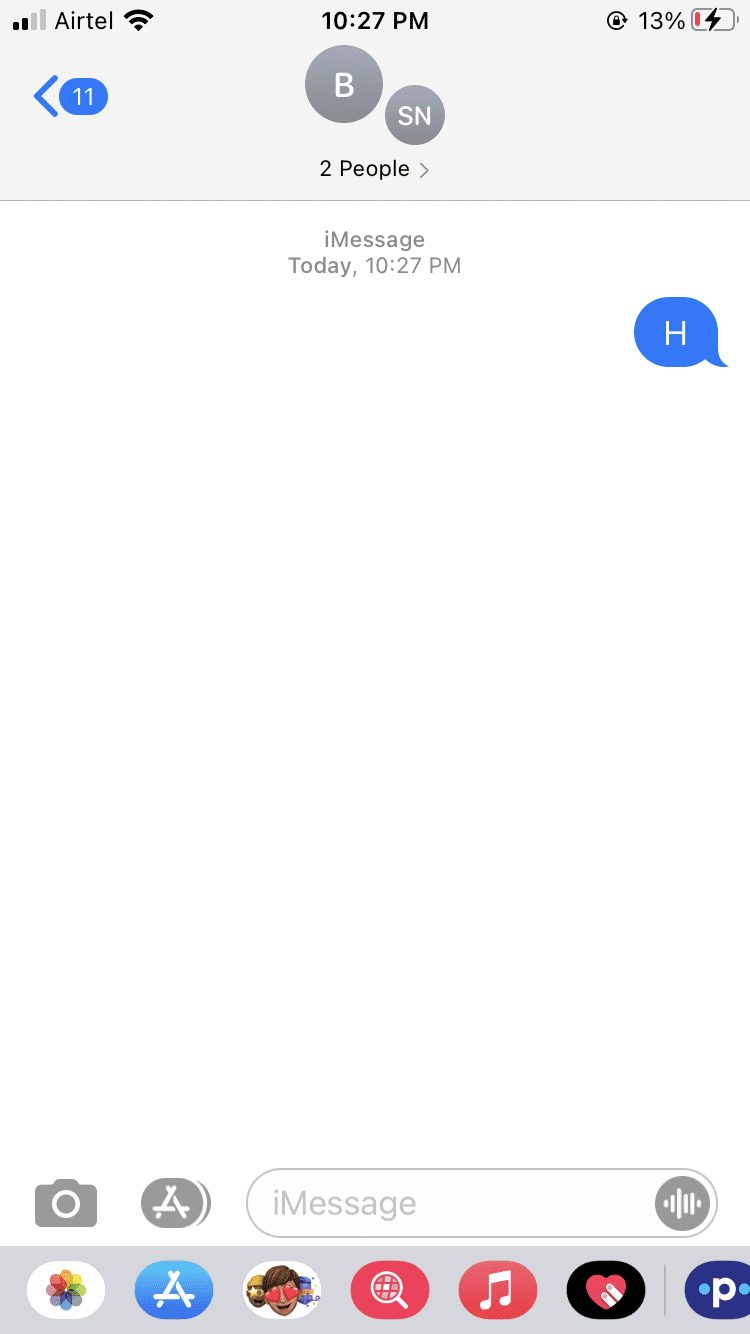
2A. Toque el ícono de la flecha(Arrow ) pequeña ubicado en el lado derecho del nombre del grupo(Group Name) .

2B. Si el nombre del grupo(group name) no está visible, toque la flecha(arrow) ubicada en el lado derecho del Número de contactos(Number of contacts) .
3. Toque el icono de información en la (Info )esquina(right corner) superior derecha de la pantalla.

4. Toque el Nombre de grupo(Group Name) existente para editar y escriba el nuevo Nombre de grupo(new Group Name) .
5. A continuación, toque la opción Agregar contacto .(Add Contact)

6A. Escriba el nombre del (name)contacto(contact) directamente.
6B. O toque el + (plus) icon para agregar a la persona de la lista de contactos(contact list) .
7. Por último, toca Listo(Done) .
Lea también: Arreglar la (Also Read: )notificación de mensajes (Message Notification)de iPhone(Fix iPhone) que no funciona
¿Cómo eliminar a alguien de un chat grupal en iPhone?
(How to Remove someone from a Group Chat on iPhone?
)
Eliminar a alguien de un texto de grupo(Group text) solo es posible cuando se agregan 3 o más personas(3 or more people) al grupo, excluyéndote a ti. (excluding you.)Cualquiera en el grupo puede agregar o eliminar contactos del grupo usando iMessages. Después de enviar su primer mensaje, puede eliminar a cualquier persona de un grupo de texto(group text) de la siguiente manera:
1. Abra el chat grupal de iMessage(Group iMessage Chat) .
2. Toque el ícono de la flecha( arrow ) del lado derecho del Nombre del grupo(Group name) o Número de contactos(Number of contacts) , como se explicó anteriormente.
3. Ahora, toque el ícono de Información .(Info )
4. Toque el nombre del contacto(contact name) que desea eliminar y deslícese hacia la izquierda.(swipe left.)
5. Por último, toca Eliminar(Remove) .
Ahora está equipado para eliminar un contacto de iMessage Group Chat si dicha persona se agregó por error o si ya no desea comunicarse con ella a través de mensajes de texto grupales(group texts) .
Lea también: (Also Read:) Fix iPhone no puede enviar mensajes SMS
¿Cómo dejar un mensaje de texto grupal en iPhone?
(How to Leave a Group Text on iPhone?
)
Como se informó anteriormente, debe haber tres personas, excluyéndote a ti, en el grupo antes de que puedas abandonarlo.
- Por lo tanto(Hence) , nadie debe abandonar el chat si solo está hablando con otras dos personas.
- Además, si elimina el chat, otros participantes aún pueden comunicarse con usted y seguirá recibiendo actualizaciones.
Así es como dejar un texto de grupo(group text) en iPhone:
1. Abra el chat grupal de (Group Chat)iMessage .
2. Pulse en Arrow > Info Icono de información.
3. Toque la opción Dejar esta conversación(Leave this Conversation) ubicada en la parte inferior de la pantalla.

4. A continuación, toque Salir de esta conversación(Leave this Conversation) nuevamente para confirmar lo mismo.
Lea también:(Also Read: ) Cómo reparar iPhone (Fix iPhone) congelado(Frozen) o bloqueado
Preguntas frecuentes (FAQ)(Frequently Asked Questions (FAQ))
Q1. ¿Cómo crear un chat grupal en iPhone?(Q1. How to create a Group Chat on iPhone?)
- Active la opción Mensajes grupales desde la (Group Messaging)configuración(Settings) del dispositivo .
- Inicie la aplicación iMessage y toque el botón Redactar(Compose) .
- Escriba los nombres de los contactos(names of contacts) o toque el botón Agregar(Add button) para agregar personas de su lista de contactos a este grupo
- Ahora, escriba su mensaje(message) y toque Enviar(Send) .
Q2. ¿Cómo puedo hacer un chat grupal en Contactos en iPhone?(Q2. How can I make a Group Chat in Contacts on iPhone?)
- Abra la aplicación Contactos(Contacts) en su iPhone.
- Toque el (plus) + button en la esquina inferior izquierda de la pantalla.
- Toque Nuevo grupo; (New Group;)luego escriba un nombre(name) para él.
- A continuación, toque entering/Return después de escribir el nombre del grupo.
- Ahora, toque Todos los contactos(All Contacts) para ver el nombre de los contactos de su lista.
- Para agregar participantes a su grupo de chat(group chat) , toque el nombre del contacto(contact name) y colóquelos en el nombre del grupo(Group name) .
Q3. ¿Cuántas personas pueden participar en un chat grupal?(Q3. How many people can participate in a Group Chat?)
La aplicación iMessage(iMessage app) de Apple puede albergar hasta 25 participantes(25 participants) .
Recomendado:(Recommended:)
- Solucione el sobrecalentamiento del iPhone y no se enciende
- Arreglar Windows 10(Fix Windows 10) que no reconoce el iPhone
- 12 formas(Ways) de arreglar el (Fix iPhone) problema completo de almacenamiento de iPhone(Storage Full Issue)
- (Fix Could)La solución no pudo iniciar sesión(Sign) en iMessage o FaceTime
Esperamos que haya podido entender cómo enviar un mensaje de texto grupal en el iPhone(how to send a group text on iPhone) y usarlo para enviar mensajes de texto grupales(group texts) , cambiar el nombre de un grupo y dejar un texto grupal(group text) en el iPhone. Si tiene alguna consulta o sugerencia, déjela en la sección de comentarios(comment section) .
Related posts
Cómo crear un archivo de texto en Mac
Fix iTunes Keeps Opening por sí mismo
Cómo Boot Mac en Safe Mode
Cómo reflejar su Android or iPhone Screen al cromecast
Cómo View Saved WiFi Passwords EN Windows, MACOS, iOS & Android
Cómo restablecer sus Airpods y Airpods Pro
Fix AirPods desconectarse de iPhone
Cómo responder automáticamente a los textos en el iPhone
Este Fix Safari Connection no es privado
Fix macOS Big Sur Problems (13 Issues Fixed)
Cómo transferir Music de CD a iPhone
Fix AirPods solo jugando en una oreja
¿Cómo Record WhatsApp Video and Voice calls?
Cómo Error fallido Fix macOS Installation
Cómo transferir Playlist de iPhone a iTunes
Fix iPhone Overheating and Wo no se enciende
Cómo restablecer Apple ID Security Questions
Fix AirPods NO Charging Issue
Fix iPhone Message Notification no funciona
Fix Este Item es Temporarily Unavailable Error
