Cómo quitar una PC con Windows 8 de confianza de su cuenta de Microsoft
Tener una PC de confianza es un gran activo para el titular de una cuenta de Microsoft . (Microsoft account)Le permite sincronizar contraseñas entre PC confiables con Windows 8 y también facilita la administración de su cuenta. En lugar de tener que probar su identidad accediendo a un correo electrónico o teléfono(email or phone) , Microsoft simplemente acepta que usted es quien dice ser porque está utilizando su sistema de confianza. Si bien esto es muy útil, también puede ser riesgoso si otros tienen acceso a su computadora.
Si tiene una computadora confiable que otros han comenzado a usar regularmente, o de la que planea deshacerse, debe eliminarla de su cuenta de Microsoft de antemano(Microsoft Account beforehand) . Aprendamos cómo se hace esto.
Acceda a su cuenta de Microsoft
Inicie el navegador web de su elección ( Internet Explorer , Firefox , Chrome , etc.) y acceda a su cuenta de Microsoft(Microsoft account) . Ingrese su dirección de correo electrónico y contraseña(email address and password) y haga clic o toque (click or tap) "Iniciar sesión".("Sign In.")

Siempre que haya ingresado la información de su cuenta con(account information) precisión, se lo dirigirá a una página de Resumen de la cuenta(Account Summary) . En Contraseña e información de seguridad(Password and security info) , haga clic o toque "Editar información de seguridad".("Edit security info.")

Busque el nombre de su computadora en la sección PC de confianza(Trusted PC) y haga clic o toque "Eliminar".("Delete.")

A continuación, deberá verificar que tiene acceso a la dirección de correo electrónico(email address) que tiene en su cuenta para la confirmación de seguridad(security confirmation) . Haga clic(Click) o toque "Sí, tengo acceso"("Yes, I have access") para continuar con el proceso.

Seleccione su dirección de correo electrónico(email address) de la lista desplegable y haga clic(list and click) o toque "Siguiente".("Next.")

Ahora tendrás que revisar tu correo electrónico para continuar con el proceso.

Complete el proceso de eliminación de PC
Acceda a su bandeja de entrada de correo electrónico(email inbox) y abra el mensaje del equipo de cuentas de Microsoft(Microsoft account) . Puede tardar un par de minutos en aparecer. Se paciente. Dentro del correo electrónico, haga clic o toque (click or tap) "Eliminar ComputerName".("Remove ComputerName.")
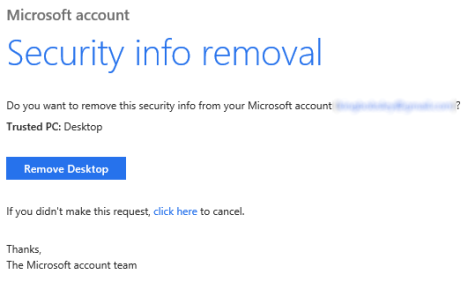
Si permaneció conectado a su cuenta de Microsoft(Microsoft account) , se cargará un mensaje de confirmación inmediatamente. (confirmation message)De lo contrario, deberá ingresar su dirección de correo electrónico y contraseña(email address and password) para completar el proceso.

Ahora es seguro tirar, donar, vender o compartir su computadora sin arriesgar la información de su cuenta de Microsoft(Microsoft account) . Es posible que desee agregar otra computadora si es posible en caso de que pierda el acceso a su dirección de correo electrónico(email address) principal configurada con su cuenta y necesite(account and need) cambiar la información de seguridad(security information) .
Conclusión
¿Qué le parecen los nuevos usos de la cuenta de Microsoft,(Microsoft account) incluido el inicio de sesión en Windows 8 y la sincronización de datos entre dispositivos? ¿Crees que es maravilloso y útil o una pesadilla de seguridad(security nightmare) ? Publique(Post) sus preguntas o respuestas a continuación.
Related posts
¿Cómo puedo restablecer mi contraseña Microsoft account?
¿Debería usar una cuenta local o de Microsoft en Windows 10?
Configure la verificación en dos pasos para su cuenta de Microsoft con Google Authenticator
¿Hackearon mi cuenta de Microsoft o Hotmail? Cómo verificar la actividad reciente en mi cuenta
Presentamos Windows 8: Cómo confiar en una PC usando su cuenta de Microsoft
Cómo crear o eliminar cuentas de usuario en Windows 7
Presentamos Windows 8.1: cómo agregar, crear y cambiar cuentas de usuario
Qué son las cuotas de disco y cómo usarlas para limitar el espacio de cada usuario
Cómo activar la verificación en dos pasos para tu ID de Apple, en un iPhone o iPad
Cómo leer las contraseñas almacenadas por Windows y que son fáciles de descifrar
Cómo cambiar o eliminar el SIM PIN code en Android
Cómo habilitar o deshabilitar la verificación en dos pasos para su cuenta de Google
Cómo agregar un Microsoft account a Windows 10
Cómo administrar las cuentas de usuario que iniciaron sesión con el Administrador de tareas en Windows 10
Presentamos Windows 8.1: ¿Debe usar una cuenta local o de Microsoft?
Credential Manager es donde Windows almacena las contraseñas y los detalles de inicio de sesión. ¡Aquí se explica cómo usarlo!
7 maneras de bloquear una PC Windows 11
Cómo cambiar a una cuenta local Windows 10 de un Microsoft one
5 maneras de crear y agregar un nuevo usuario en Windows 11
Preguntas sencillas: ¿Qué es la cuenta de invitado y cómo se activa?
