Cómo restablecer la contraseña de la cuenta de Microsoft

Con una cuenta en línea de Microsoft(Microsoft online) , puede acceder a los productos y servicios de Microsoft desde cualquier dispositivo con un solo inicio de sesión. Si olvida la contraseña de su cuenta(account password) , perderá el acceso a todos los servicios de Microsoft asociados con sus cuentas, como Skype , Outlook.com , OneDrive , Xbox Live y otros. La mayoría de los consumidores no quieren perder el acceso a sus archivos y datos cruciales almacenados por Microsoft . En la mayoría de las situaciones, es el resultado de un error menor, como tener Mayúsculas(Caps)bloqueos activados o no ingresando las credenciales correctas. Si ingresa las credenciales de inicio de sesión correctas pero aún no puede iniciar sesión, necesitará saber cómo restablecer la contraseña de su cuenta de Microsoft(Microsoft Account password) para recuperarla.
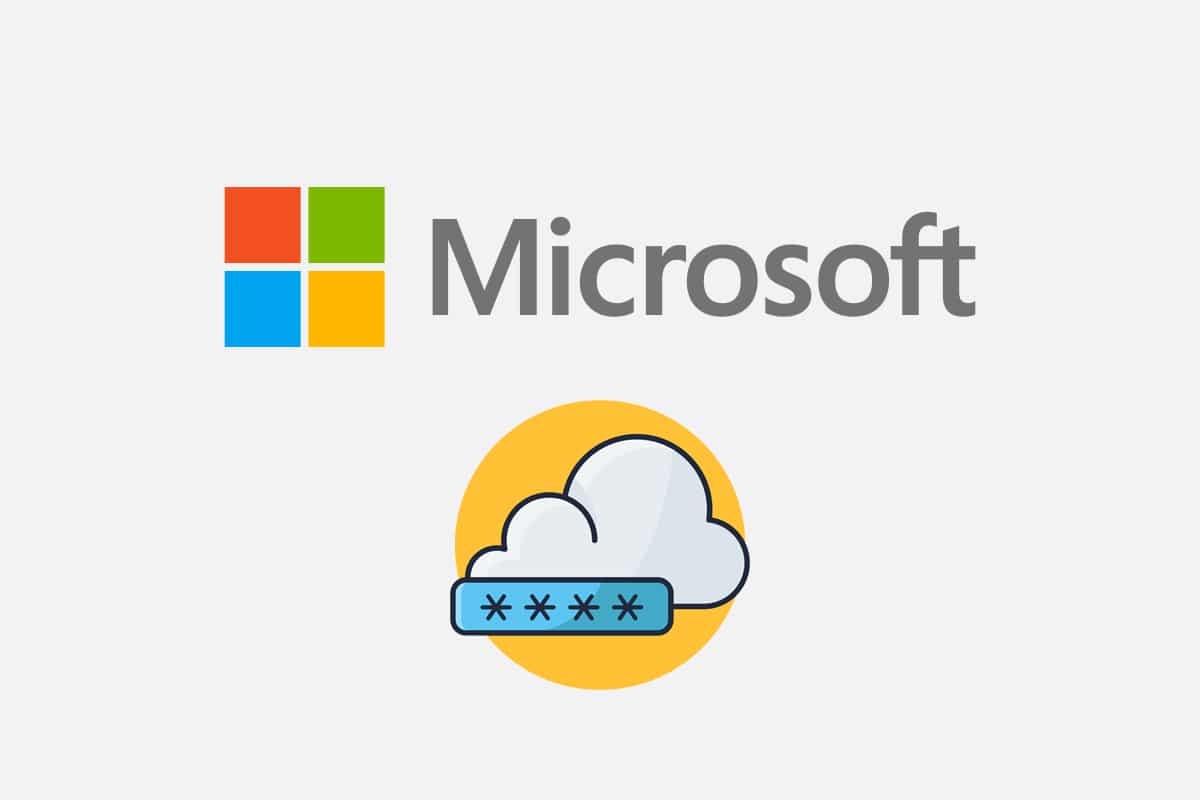
Cómo restablecer la contraseña de la cuenta de Microsoft(How to Reset Microsoft Account Password)
Si perdiste tu contraseña o ingresaste una incorrecta, recibirás un mensaje(message prompt) que dice:
Su cuenta o contraseña es incorrecta. Si no recuerda su contraseña, reiníciela ahora.(Your account or password is incorrect. If you do not remember your password, reset it now.)
Si intentó iniciar sesión varias veces pero no puede iniciar sesión, restablezca la contraseña de su cuenta de Microsoft de la siguiente manera:(Microsoft account)
1. Abra la página web Recuperar su cuenta de Microsoft(Microsoft Recover your account webpage) en un navegador web.
Opción 1: usar la dirección de correo electrónico(Option 1: Using Email Address)
2. Ingrese el correo electrónico, el teléfono o el nombre de Skype(Email, phone, or Skype name) en el campo correspondiente y haga clic en Siguiente(Next) .

3. Después de ingresar los detalles deseados (por ejemplo, correo electrónico(Email) ) para ¿Cómo le gustaría obtener su código de seguridad? (How would you like to get your security code?), haga clic en Obtener código(Get code) .

4. En la pantalla Verifique su identidad(Verify your identity) , ingrese el código de seguridad( Security code) enviado a la ID de correo electrónico(Email ID) que utilizó en el paso 2(Step 2) . Luego, haga clic en Siguiente(Next) .

Nota:(Note:) Si no recibió un correo electrónico, verifique que la dirección de correo electrónico(email address) ingresada sea correcta. O use un enlace de opción de verificación diferente(Use a different verification option) que se muestra resaltado arriba.
Opción 2: usar el número de teléfono
(Option 2: Using Phone Number
)
5. Haga clic en Usar una opción de verificación diferente que(Use a different verification option) se muestra resaltada.

6. Elija Texto(Text ) e ingrese los Últimos 4 dígitos ( Last 4 digits) del número de teléfono(of phone number) y haga clic en Obtener código(Get code) , como se muestra a continuación.

7. Seleccione Siguiente(Next) después de pegar o escribir el código(code) que recibió.
8. Ahora, ingrese su Nueva contraseña, (New password,) Vuelva a ingresar la contraseña(Reenter password ) y haga clic en Siguiente(Next) .
Si restableció con éxito su contraseña, ahora es un buen momento para programar un recordatorio para verificar o modificar su información de contacto de seguridad(security contact information) .
Lea también:(Also Read:) Cómo cambiar el PIN en Windows 11
Cómo recuperar su cuenta de Microsoft(How to Recover Your Microsoft Account)
Si falla el restablecimiento de la contraseña de su cuenta de Microsoft(Microsoft Account password) , aún puede restaurar su cuenta completando el Formulario de recuperación(Recovery Form) . El formulario de recuperación(recovery form) le permite confirmar que es el propietario de dicha cuenta respondiendo con precisión una serie de preguntas cuyas respuestas solo usted debe conocer.
1. Abra la página Recuperar su cuenta(Recover your Account)(Recover your Account) .
Nota:(Note:) La página Recuperar(Recovery) su cuenta(Account page) está disponible solo si la verificación en dos pasos(two-step verification) no está activada.
2. Ingrese la siguiente información relacionada con la cuenta y verifique el captcha(Verify the captcha) :
- Correo electrónico, teléfono o nombre de Skype(Email, phone, or Skype name)
- Correo electrónico de contacto(Contact email address)
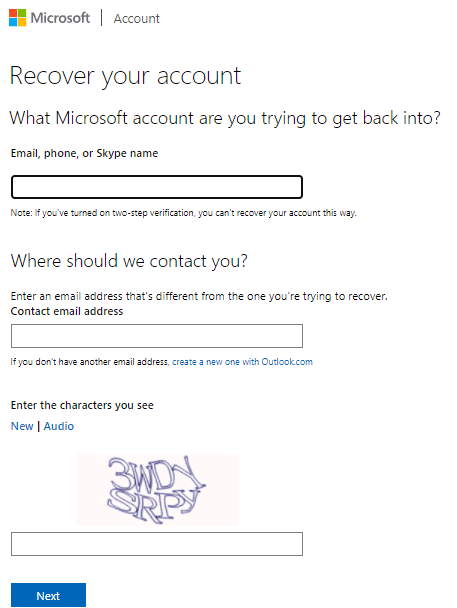
3. Luego, haga clic en Siguiente(Next) . Recibirás un código(code) en tu dirección de correo electrónico de contacto(Contact email address) .
4. Ingrese el código(Code) y haga clic en Verificar(Verify) , como se destaca a continuación.

5. Ahora, ingrese su Nueva contraseña(New password) y Vuelva a ingresar la contraseña(Reenter password) para confirmar.

6. Finalmente, haga clic en Guardar(Save) para recuperar su cuenta de Microsoft.
Recomendado:(Recommended:)
- Cómo bloquear la actualización de Windows 11 (Block Windows 11) usando GPO(Update Using GPO)
- Cómo arreglar Microsoft Store(Fix Microsoft Store) que no se abre en Windows 11
- Cómo evitar que los equipos(Microsoft Teams) de Microsoft se abran automáticamente(Opening Automatically) en Windows 11
- Cómo actualizar la aplicación Microsoft PowerToys(Microsoft PowerToys App) en Windows 11
Esperamos poder guiarlo para restablecer la contraseña de la cuenta de Microsoft(reset Microsoft account password) . Deje sus sugerencias y consultas en la sección de comentarios(comment section) a continuación.
Related posts
Link Microsoft Account a Windows 10 Digital License
Cómo cambiar su Account Password en Windows 10
Cómo cerrar y Delete Your Microsoft Account
Cómo canjear una tarjeta de regalo en una cuenta de Microsoft
Cómo cambiar o restablecer la contraseña de su cuenta de Microsoft
Fix Microsoft Compatibility Telemetry High Disk Usage en Windows 10
Su Device Is Offline. Please Sign en el último Password utilizado en este dispositivo
Fix Microsoft Edge abre múltiples ventanas
La aplicación [SOLUCIONAL] no se puede abrir usando Built-in Administrator Account
Find Forgotten WiFi Password en Windows 10
Cómo crear Windows 10 Account Using Gmail
Fix Microsoft Edge no funciona en Windows 10
Cómo View User Account Details EN Windows 10
Cómo reposicionar su Password en Windows 10
Hmm, no podemos alcanzar este page error en Microsoft Edge [Solved]
Cómo eliminar o restablecer el BIOS Password (2021)
Desinstalar Microsoft Security Essentials en Windows 10
Cómo crear un Password Reset Disk en Windows 10
Cómo crear un Gmail Account sin Phone Number Verification
Fix Microsoft Office NO APERTURA EN Windows 10
