Cómo usar las respuestas rápidas en tu iPhone
Cuando alguien llama, su iPhone muestra la pantalla donde acepta(Accept) o rechaza(Decline) la llamada. Sin embargo, hay ocasiones en las que desea contestar la llamada telefónica(phone call) , pero no puede hacerlo por varias razones, como cuando se encuentra en una reunión de negocios(business meeting) . En tales situaciones, puede elegir Responder con texto(Respond with Text) , que es otra forma de decir que puede enviar una respuesta de mensaje(message response) rápido para que la persona que llama sepa que no puede hablar en este momento. Si quieres aprender a responder con texto(Respond with Text) cuando alguien te llama, así como a cambiar los mensajes de respuesta rápida en tu iPhone, lee este tutorial:
NOTA:(NOTE:) Escribimos esta guía usando un iPhone SE que se ejecutaba en iOS 13.3.1 . Si está utilizando un modelo de iPhone(iPhone model) diferente o una versión de iOS, nuestras capturas de pantalla pueden ser ligeramente diferentes de lo que ve en su pantalla. Sin embargo, todos los pasos involucrados son similares.
Cómo usar los mensajes de " Responder(Respond) con texto(Text) " en un iPhone
Cuando recibe una llamada telefónica(phone call) y no puede responderla de inmediato, puede responder con un mensaje de texto(Respond with Text) . Para hacer eso, en la pantalla de llamada telefónica que(phone call screen) muestra su iPhone, toque Mensaje(Message) en lugar de Aceptar(Accept) o Rechazar(Decline) .

Puedes hacer lo mismo incluso si tu iPhone está bloqueado: en lugar de "deslizar para responder",("slide to answer,") toca Mensaje(Message) .
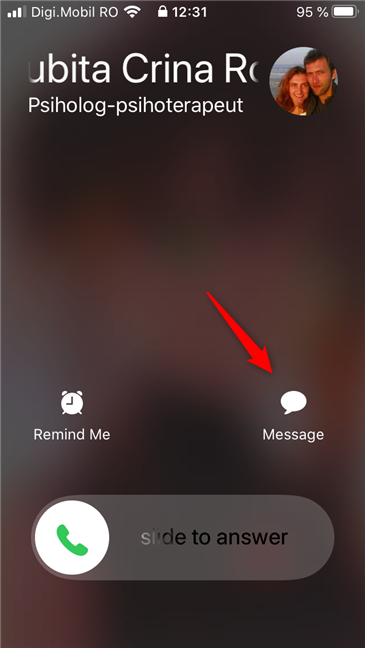
Su iPhone muestra la lista de respuestas rápidas disponibles. De forma predeterminada, los mensajes de respuesta con texto(Respond with Text) que se encuentran en los iPhone son: "Lo siento, no puedo hablar en este momento", "Estoy en camino". ("Sorry, I can't talk right now.", "I'm on my way.")y "¿Puedo llamarte más tarde?" ("Can I call you later?"). Si alguno de ellos coincide con lo que desea decirle a la persona que llama, tóquelo. Tan pronto como lo haga, su iPhone rechazará la llamada telefónica(phone call) y enviará automáticamente el mensaje de respuesta(response message) rápida que haya seleccionado.
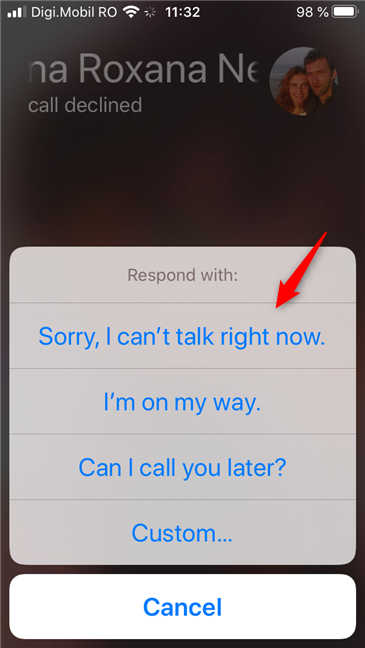
Los iPhone también incluyen una opción personalizada(Custom) en la lista de mensajes rápidos de respuesta con texto . (Respond with Text)Aunque no es un mensaje de respuesta(response message) rápida per se, puede ser útil. Si ninguna de las respuestas predefinidas es lo que desea enviar a la persona que llama, toque Personalizado(Custom) y luego escriba el mensaje que desea enviar.
Por ejemplo, en la captura de pantalla a continuación, puede ver un SMS que elegimos enviar a alguien que llamó, pero no sabíamos quién era: "I've been through the desert on a horse with no name… & I can't remember your name! So… text me maybe!?".

Tenga en cuenta que el mensaje personalizado(Custom) no se guarda en su lista de mensajes de respuesta con texto . (Respond with Text)Es solo una opción de una sola vez. Si desea que sea una opción permanente disponible en las respuestas rápidas de su iPhone, puede aprender cómo hacerlo en la siguiente sección de este tutorial.
Cómo cambiar los mensajes de respuesta rápida en un iPhone
¿Qué sucede si ninguna de las respuestas rápidas predeterminadas del iPhone(default iPhone) es lo que desea? En ese caso, es posible que desee crear sus propios mensajes personalizados de respuesta con texto . (Respond with Text)Así es cómo:
En las pantallas de inicio de su iPhone, busque y toque(find and tap) la aplicación Configuración(Settings) .

Desplácese por las configuraciones(Settings) disponibles en su iPhone y toque Teléfono(Phone) .
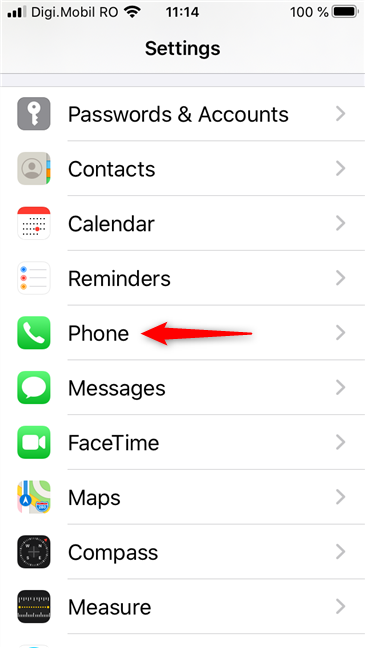
En la pantalla Teléfono(Phone) , toque la entrada Responder con texto(Respond with Text) .

Esto lo lleva a la pantalla Responder con texto(Respond with Text) , donde verá la lista de respuestas rápidas disponibles en su iPhone. Al final de la lista, Apple te dice qué son y qué hacen: "Estas respuestas rápidas estarán disponibles cuando respondas a una llamada entrante con un mensaje de texto. Cámbialas para que digan lo que quieras".("These quick responses will be available when you respond to an incoming call with a text. Change them to say anything you like.")
Tenga en cuenta que no puede agregar nuevos mensajes de respuesta con texto(Respond with Text) , ya que iOS no lo permite: solo puede personalizar una de las tres respuestas rápidas predeterminadas.

Para cambiar uno de los mensajes de respuesta con texto(Respond with Text) en su iPhone, tóquelo y luego escriba la respuesta rápida que prefiera. Por ejemplo, en lugar del predeterminado "Lo siento, no puedo hablar ahora". ("Sorry, I can't talk right now.")mensaje, prefiero una respuesta rápida como la de la siguiente captura de pantalla: "Hey, love u2… but later! ;)" . No me lo reproches, ¡simplemente lo encuentro divertido! 🙂

Si ha personalizado alguna de las respuestas rápidas de su iPhone, cada vez que recibe una llamada telefónica entrante y elige (phone call and choose)Responder con texto(Respond with Text) , las respuestas rápidas personalizadas se convierten en una opción que puede seleccionar.

¡Eso es todo! Ahora sabe cómo configurar respuestas rápidas para llamadas telefónicas entrantes en su iPhone.
PD(P.S.) En caso de que te estés preguntando si Android es mejor o peor que los iPhones en cuanto a las respuestas rápidas, debes saber que ambas plataformas móviles son casi idénticas. Lo único que los diferencia es que Android viene con 4 (cuatro) respuestas rápidas, mientras que los iPhones solo tienen tres Responder con(Respond with Text) mensajes de texto.
¿Cuáles son los mensajes de " Responder(Respond) con texto(Text) " más divertidos que has visto en un iPhone?
Es fácil responder llamadas telefónicas en su iPhone con respuestas rápidas. También es fácil cambiar los mensajes predeterminados de Responder con texto(Respond with Text) , aunque es una pena que no puedas agregar otros nuevos. Antes de irte, ¿te importaría compartir algunos de los mensajes de respuesta con texto(Respond with Text) más divertidos que hayas recibido o enviado en tu iPhone? ¡Sabemos que eres creativo y nos encantaría reírnos! 🙂
Related posts
Cómo transferir fotos de iPhone a Android (4 maneras)
4 formas de encender la linterna en un iPhone
¿Qué es un QR code?¿Para qué se usan QR codeS?
Cómo capturar Screenshot en iPhone 11: Todo lo que necesita saber
7 maneras de tomar una captura de pantalla en Android (incluyendo Samsung Galaxy)
Cómo cambiar el idioma del teclado en Android
Cómo encender la linterna en su teléfono inteligente Android
5 formas de abrir Google Play Store en Android
Cómo personalizar el feed de Google Discover en su teléfono inteligente Android
Cómo iniciar Microsoft Edge en Windows 10 (12 maneras)
Cómo reproducir la misma canción una y otra vez en Spotify
7 maneras de minimizar y maximizar las aplicaciones en Windows 10
Cómo tomar capturas de pantalla en Steam y su ubicación
Cómo activar iPhone 11 y tres formas de apagarlo
¿Cómo se desactiva la autocorrección en los teléfonos inteligentes Android?
5 formas de acceder al menú de configuración de Android -
Cómo desactivar las notificaciones Chrome en Android: la guía completa
12 consejos sobre cómo buscar en Windows 10
Cómo compartir ubicación en iPhone: Todo lo que necesitas saber -
Cómo agregar accesos directos a la pantalla de inicio en dispositivos Samsung Galaxy
