3 formas de encender y apagar el iPhone 12 (así como otros iPhone)
Si tiene un nuevo iPhone 11, iPhone 12 o iPhone 13, encenderlo y apagarlo puede ser un desafío. Si bien es bastante intuitivo encender un iPhone, apagarlo es complicado debido a las medidas de seguridad adicionales introducidas para asegurarse de que no apagues accidentalmente tu dispositivo. Si desea saber cómo encender el iPhone 11, iPhone12 o iPhone 13, este tutorial tiene la respuesta y también le enseña tres formas de apagar el dispositivo:
NOTA:(NOTE:) Esta guía se aplica a todos los teléfonos de la gama de productos iPhone 11 (iPhone 11, iPhone 11 Pro y iPhone 11 Pro Max ), así como a las gamas de productos iPhone 12 y iPhone 13 ( Mini , Pro y Pro Max incluidos ). ) con iOS 14 e iOS 15. Si no está seguro de qué modelo está usando, creamos un tutorial para ayudarlo a descubrir qué iPhone tiene(figure out what iPhone you have) .
Cómo encender el iPhone con el botón lateral(Side Button)
Así que acaba de comprar un nuevo iPhone 11, iPhone 12 o iPhone 13 y no sabe cómo encenderlo. Al(Just) igual que en otros teléfonos inteligentes, todo lo que tiene que hacer es mantener presionado el botón lateral(Side Button) , ubicado en el borde derecho de su iPhone, hasta que aparezca el familiar logotipo de Apple en la pantalla. (Apple)Suelta el botón y espera a que tu iPhone se encienda.

El botón lateral(Side) del iPhone 12 Mini
Luego, ingrese su PIN SIM(your SIM PIN) y su contraseña personal, y debería poder usar su iPhone. Si se trata de un dispositivo nuevo, es posible que desee cambiar el idioma de visualización(change the display language) o establecer un tono de llamada personalizado en su iPhone(set a custom ringtone on your iPhone) . Si bien los iPhones recientes tienen un botón lateral para encenderlos, en otros modelos, como el iPhone SE (2016) que se ve a continuación, debe usar el botón superior para encender su iPhone.

El botón de encendido(Power) del iPhone SE (2016)
SUGERENCIA:(TIP:) si desea vender o regalar su iPhone, aquí hay un artículo sobre cómo restablecer todas las configuraciones (y el contenido) en su iPhone(how to reset all settings (and content) on your iPhone) .
Enciende tu iPhone enchufándolo
Si su botón lateral(Side Button) se está portando mal, hay otra forma de encender el iPhone 11, iPhone 12 o iPhone 13 sin usar el botón. Simplemente(Simply) conecte el cable de carga a un cargador alimentado, una batería externa o un puerto USB alimentado , luego inserte el cable en su teléfono inteligente. El iPhone ahora debería encenderse.

Comienza(Start) a cargar tu iPhone y se encenderá
NOTA:(NOTE:) Si la batería de su iPhone está por debajo del tres por ciento, el teléfono se cargará hasta que alcance este valor y solo entonces se encenderá solo. Esto se aplica al siguiente método también.
Encienda su iPhone colocándolo en una plataforma de carga inalámbrica
Todos los iPhones modernos son capaces de cargarse de forma inalámbrica. Por lo tanto, si su botón de encendido dejó de funcionar o simplemente desea encender el dispositivo sin presionar ningún botón, colóquelo en una plataforma de carga inalámbrica y su iPhone se encenderá.

Colocar el teléfono inteligente en una plataforma de carga enciende el dispositivo
Cómo apagar un iPhone manteniendo presionado el botón lateral y (Side Button)Up/Down volumen
Si su dispositivo no responde o es lento, o si no está cerca de su cargador y quiere ahorrar batería, puede apagar su iPhone usando tres métodos diferentes. Comencemos con el más popular. Los modelos de iPhone más antiguos se apagaban manteniendo presionado el mismo botón que se usaba para encenderlos. Sin embargo, el problema era que el dispositivo podía apagarse accidentalmente en su bolsillo o bolso, por lo que Apple cambió a otro proceso más seguro.
Para apagar el iPhone 11, el iPhone 12 o el iPhone 13, debe mantener presionado simultáneamente el botón lateral(Side button) y uno de los botones de volumen(Volume) a la izquierda (no importa cuál). Mantenga presionados los dos botones durante un par de segundos hasta llegar a la pantalla de emergencia. ¡No lo sueltes demasiado rápido! Si solo presiona brevemente el Botón lateral(Side Button) + Subir volumen(Volume Up) , su iPhone toma una captura de pantalla(iPhone takes a screenshot) en su lugar.
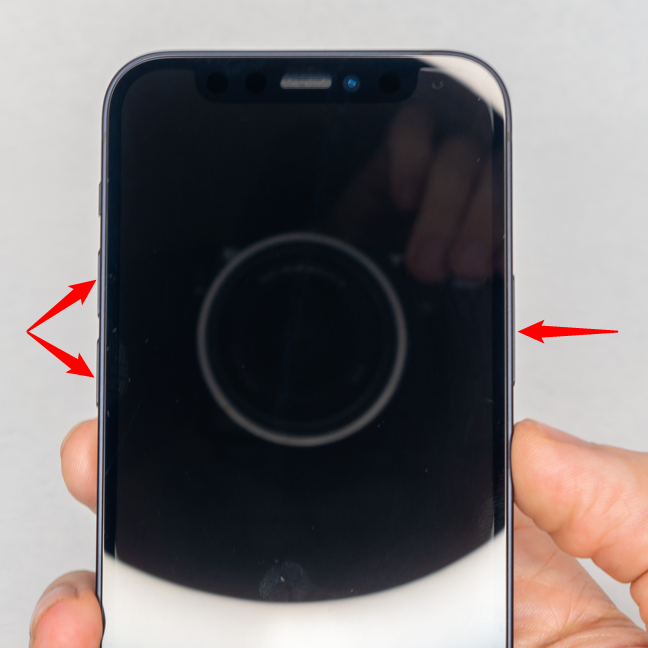
Mantenga presionado uno de los botones de volumen y el botón lateral para apagar su iPhone(Side)
Suelte los dos botones solo una vez que llegue a la pantalla de emergencia. Puede ver la opción " deslizar para apagar(slide to power off) " en la parte superior de la pantalla. Para apagar su iPhone, deslice el interruptor hacia la derecha y espere a que su dispositivo se apague.

Deslice el botón hacia la derecha para completar el proceso
Su pantalla de emergencia también es la forma en que les informa a los demás que está en peligro, así que tenga cuidado al usar este método. Si desea evitar este riesgo por completo, las siguientes dos formas pueden ser más de su agrado.
Apague el iPhone presionando sus botones físicos en rápida sucesión
Hay otra forma de apagar tu iPhone usando sus botones físicos. Asegúrese(Make) de que la pantalla esté apagada, luego haga lo siguiente en rápida sucesión: presione y suelte brevemente Subir volumen(Volume Up) , seguido de Bajar volumen(Volume Down) , y luego mantenga presionado(and hold) el botón lateral(Side Button) .

Presionar los botones en rápida sucesión apaga el iPhone
La pantalla que aparece es similar a la de emergencia, pero solo tiene dos opciones. Deslice el interruptor " deslizar para apagar(slide to power off) " en la parte superior para apagar el iPhone.
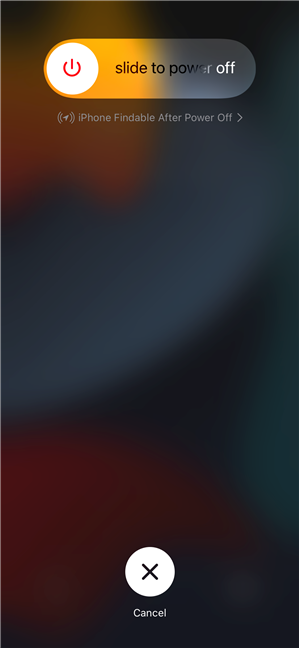
Solo necesita confirmar la acción usando el control deslizante
Cómo apagar un iPhone desde Configuración
Si no le gusta tener que mantener presionados los botones o si no responden, también puede apagar su iPhone desde la aplicación Configuración(Settings ) . Abre Configuración(Settings) y toca General . En la siguiente pantalla, desplácese hacia abajo y luego toque la opción Apagar en la parte inferior.(Shut Down)

Abra Configuración(Settings) , toque General , luego desplácese hasta la parte inferior y toque Apagar(Shut)
Al igual(Same) que antes, para confirmar el apagado de su iPhone, todo lo que queda por hacer es " deslizar para apagar(slide to power off) ". Después de unos momentos, su iPhone se apaga.

Desliza el botón para completar el apagado de tu iPhone
NOTA:(NOTE: ) si cancela cualquiera de los tres métodos de apagado que se ilustran arriba, el iPhone ingresa en algún tipo de modo de bloqueo, deshabilitando Face ID hasta que ingrese su código de acceso. Esta puede ser una herramienta útil en una situación de alto riesgo, pero también molesta si accede al menú por accidente (lo que puede suceder muchas veces, especialmente si está cambiando desde Android , debido a accesos directos similares).
¿Crees que Apple debería proporcionar una forma más fácil de apagar un iPhone?
Ahora conoce tres formas de encender su iPhone 11, iPhone 12 o iPhone 13, así como tres métodos para apagarlo. Antes de cerrar este tutorial, díganos cómo suele apagar su iPhone. ¿Encuentra complicados los métodos anteriores? ¿Crees que Apple debería proporcionar una forma más fácil de apagar un iPhone? Háganos saber en los comentarios.
Related posts
4 formas de abrir la configuración del iPhone -
Cómo ocultar el contenido de las notificaciones en Android
Cómo ocultar notificaciones en el Lock screen en Android
5 formas de acceder al menú de configuración de Android -
3 formas de detener la sincronización de notificaciones entre Windows 10 Mobile y Windows 10
¿Qué es Ctrl Alt Delete?¿Qué hace Ctrl Alt Del?
Iconos de Windows 10. ¿Dónde están ubicados? ¿En qué archivos y carpetas?
¿Cómo conecto mi iPhone a mi computadora con Windows 10?
15 maneras de abrir la configuración de Windows 10
Cómo crear, configurar y usar una conexión VPN en un iPhone (o iPad)
Cómo crear y usar un picture password en Windows 10
Cómo usar las respuestas rápidas en tu iPhone
Métodos abreviados de teclado de Windows 10. ¡La lista completa, además de la descarga gratuita en PDF!
Cómo eliminar su teléfono de Windows 10 (Teléfono de desvinculación)
Usa los filtros de color para hacer que tu iPhone/iPad sea blanco y negro
Cómo capturar Screenshot en iPhone 11: Todo lo que necesita saber
11 formas de iniciar el Monitor de rendimiento en Windows (todas las versiones)
17 maneras de abrir Settings en Windows 11
Cómo usar la línea de tiempo de Windows 10 con Google Chrome
Cómo abrir el Editor de políticas de grupo local en Windows -
