Cómo usar los emoticonos secretos de los equipos de Microsoft
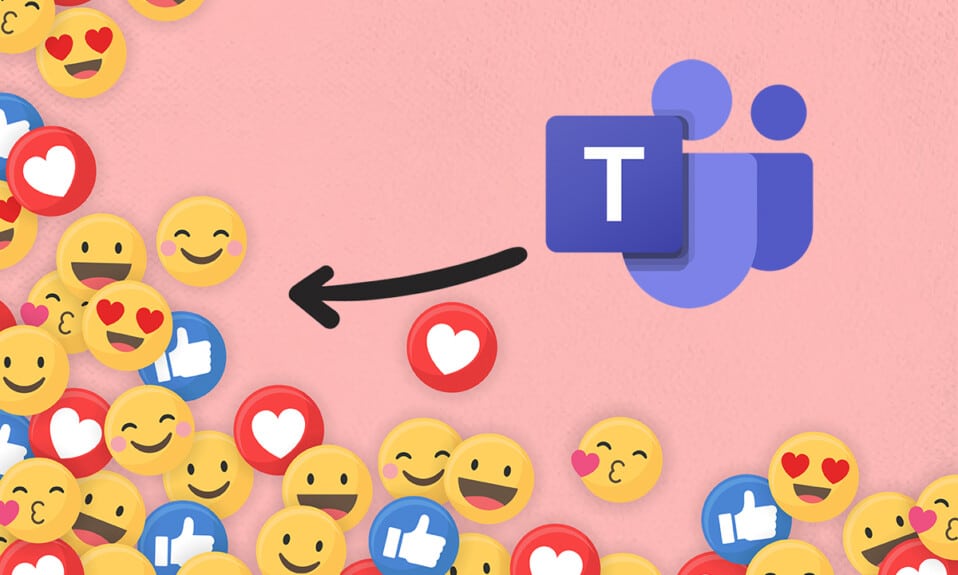
Microsoft Teams ha ganado popularidad entre los profesionales como herramienta de comunicación(communication tool) . Muchas empresas han cambiado a esta aplicación para mantener su productividad, especialmente desde el surgimiento de la pandemia. Al(Just) igual que cualquier otra aplicación de comunicación, también admite emojis y reacciones(emojis and reactions) . Hay varios emoticones diferentes disponibles en la aplicación Microsoft Teams(Microsoft Teams app) . Además del panel de emojis, también hay algunos emoticonos secretos. Esta breve guía lo ayudará a usar los emoticonos secretos de Microsoft Teams , así como los GIF y las pegatinas(GIFs and Stickers) . ¡Vamos a empezar!

Cómo usar los emoticonos secretos de Microsoft Teams en PC con Windows
(How to Use Microsoft Teams Secret Emoticons in Windows PCs
)
Microsoft Teams incluyó recientemente un nuevo conjunto de emojis secretos en Teams . Estos emoticonos no son personajes especiales ni animados. Se sabe que son secretos solo porque la mayoría de los usuarios no los conocen(most users are unaware of them) . La cuenta oficial de Twitter de la cuenta(Microsoft Account Twitter account) de Microsoft también tuiteó esta inclusión. Además, puede visitar la página de soporte de Microsoft(Microsoft Support page) para conocer todos los accesos directos y nombres disponibles para emojis.
Microsoft Teams te permite insertar emojis de dos maneras diferentes:
- A través del panel de emojis y
- Mediante atajos de teclado
Método 1: a través del atajo de letras Emoji(Method 1: Through Emoji Letter Shortcut)
Puede usar fácilmente los emoticonos secretos de Microsoft Teams escribiendo dos puntos( colon) y la letra( letter) de ese emoji en particular.
Nota:(Note:) Esto funcionará solo en la versión de escritorio de Teams(Teams Desktop version) y no en la aplicación Teams Mobile(Teams Mobile app) .
1. Presione la tecla de Windows(Windows key) , escriba Microsoft Teams y haga clic en Abrir(Open) .

2. Abra un canal de Teams(Teams channel) o un hilo de chat(Chat thread) .
3. Haga clic en el área de texto del chat(chat text area) y escriba dos puntos (:)(colon (:)) .
4. Luego, escriba una letra(letter) después de los dos puntos para un emoji en particular. Continúe escribiendo para formar una palabra.
Nota:(Note: ) cuando escribas, aparecerá la palabra relevante(word relevant) para los emoticones.

5. Por último, presione Entrar(Enter) para enviar el emoji.
Método 2: a través del atajo de palabras Emoji(Method 2: Through Emoji Word Shortcut)
Pocos emojis comunes en la paleta de emoji(emoji palette) también tienen atajos de teclado para insertarlos en el área de texto del chat.
1. Inicie Microsoft Teams y vaya a un hilo de chat(chat thread) .
2. Escriba el nombre del emoji (name of the emoji)entre paréntesis(parenthesis) en el área de texto del chat. Por ejemplo, escriba (sonrisa)((smile)) para obtener un emoji de sonrisa.
Nota:(Note:) Recibirá sugerencias de emoji similares mientras escribe lo mismo, como se muestra.

3. Después de terminar de escribir el nombre, cierre el paréntesis. El emoji deseado(desired emoji) se insertará automáticamente.

Lea también:(Also Read:) Cómo evitar que los equipos(Microsoft Teams) de Microsoft se abran automáticamente(Opening Automatically) en Windows 11
Método 3: a través del menú de emojis de Teams(Method 3: Through Teams Emoji Menu)
Insertar emojis en los chats de Teams es bastante simple. Siga los pasos dados para insertar emoticonos secretos de Microsoft Teams :
1. Abra la aplicación Microsoft Teams y navegue hasta un hilo de chat(chat thread) o canal de Teams(Teams channel) .
2. Haga clic en el ícono de emoji(emoji icon) que se encuentra en la parte inferior del área de texto del chat.

3. Aquí, elige el emoji que deseas enviar desde la paleta Emoji(Emoji palette) .

4. Dicho emoji aparece en el área de texto del chat. Presiona la tecla Enter(Enter key) para enviarlo.

Método 4: a través del acceso directo de emoji de Windows(Method 4: Through Windows Emoji Shortcut)
El sistema operativo Windows(Windows OS) también le proporciona un atajo de teclado(keyboard shortcut) para abrir paneles de emoji en todas las aplicaciones. Los siguientes son los pasos para usar los emoticones de Microsoft Team Secret a través del (Microsoft Team Secret)acceso directo de Windows Emoji(Windows Emoji shortcut) :
1. Vaya a Microsoft Teams y abra un hilo de chat(chat thread) .
2. Presione Windows + . keys simultáneamente para abrir el panel de Windows Emoji .

3. Finalmente, haga clic en el emoji deseado(desired emoji) para insertarlo.
Nota:(Note:) además de emojis, también puede insertar kaomoji y símbolos( symbols) usando este panel.
Cómo personalizar emojis(How to Customize Emojis)
Además de usar los mismos emojis disponibles, también puede personalizar emojis en Microsoft Teams . Siga los pasos enumerados a continuación para aprender cómo hacerlo.
1. Navegue al canal del equipo(team channel) o hilo de chat( chat thread) en la aplicación Microsoft Teams .
2. Haga clic en el icono de emoji(emoji icon) en la parte inferior.

3. En la paleta(Emoji palette) de emojis, busca el emoji con un punto gris(grey dot) en la esquina superior derecha.

4. Haga clic derecho en ese emoji y elija el emoji personalizado deseado(desired customized emoji) .

5. Ahora, el emoji aparece en el área de texto del chat(chat text area) . Presiona Enter para enviarlo.

Lea también:(Also Read:) Cómo cambiar el avatar del perfil de los equipos de Microsoft(Microsoft Teams Profile Avatar)
Cómo usar los emoticonos de Teams en Mac(How to Use Teams Emoticons in Mac)
Similar a Windows , Mac también tiene un atajo incorporado para abrir el panel de emoji.
1. Simplemente, presione las teclas (keys)Control + Command + Space simultáneamente para abrir el panel Emoji(Emoji panel) en Mac.
2. Luego, haga clic en los emojis deseados( desired emojis) para incluir en sus chats.
Cómo usar los emoticonos de Teams en Android(How to Use Teams Emoticons in Android)
Insertar emojis en la aplicación móvil de Teams es tan simple como en la versión para PC de Teams(Teams PC version) .
1. Abra la aplicación Teams en su dispositivo móvil y toque un hilo de chat(chat thread) .
2. Luego, toque el icono de emoji(emoji icon) en el área de texto del chat, como se muestra.

3. Elija el emoji que desea enviar.
4. Aparecerá en el área de texto del chat. Toca el ícono de la flecha(arrow icon) para enviar el emoji.

Lea también:(Also Read:) Cómo detener las notificaciones emergentes de los equipos de Microsoft(Microsoft Teams Pop)
Consejo profesional: Cómo insertar pegatinas y GIF de equipos de Microsft(Pro Tip: How to Insert Microsft Teams Stickers & GIFs)
También puede insertar pegatinas, memes y GIF(GIFs) en Microsoft Teams de la siguiente manera:
1. Inicie Microsoft Teams en su PC.
2. Abra un canal de Teams(Teams channel) o un hilo de chat( chat thread) .
Para insertar GIF de Microsoft Teams(To Insert Microsoft Teams GIFs)
3A. Haga clic en el icono de GIF(GIF icon) en la parte inferior.

4A. Luego, seleccione el GIF deseado(desired) .

5A. Se insertará en el área de texto del chat(chat text area) . Presiona Enter para enviar el GIF.

Para insertar pegatinas de Microsoft Teams
(To Insert Microsoft Teams Stickers
)
3B. Haga clic en el icono de la etiqueta(Sticker icon) como se muestra.

4B. Busca el sticker y selecciónalo para insertarlo en el chat.

5B. Se insertará en el área de texto del chat(chat text area) . Presiona Enter para enviar el Sticker.
Preguntas frecuentes (FAQ)(Frequently Asked Questions (FAQs))
Q1. ¿Podemos usar códigos Alt para insertar emoticonos en Microsoft Teams?(Q1. Can we use Alt codes to insert emoticons in Microsoft Teams?)
Respuesta No(Ans. No) , los códigos Alt no insertarán emoticonos, (Alt)GIF(GIFs) o pegatinas en Microsoft Teams . Puede usar códigos Alt para insertar símbolos(You can use Alt codes to insert symbols) solo en documentos de Word . Puedes encontrar códigos Alt para emojis en línea.
Q2. ¿Qué son los emojis personalizados en Microsoft Teams?(Q2. What are custom emojis in Microsoft Teams?)
Respuesta (Ans.)Los emojis personalizados(custom emojis) no son más que los que están disponibles dentro de él. Los emojis que ves al hacer clic en el ícono Emoji(Emoji icon) en la parte inferior son emojis personalizados.
Q3. ¿Cuántas categorías de emojis están presentes en Microsoft Teams?(Q3. How many categories of emojis are present in Microsoft Teams?)
Respuesta (Ans.)Hay nueve categorías(nine categories) de emojis presentes en Microsoft Teams para una fácil identificación y acceso(identification and access) :
- caritas,
- gestos con las manos,
- gente,
- animales,
- comida,
- viajes y lugares,
- ocupaciones,
- objetos, y
- simbolos
Recomendado:(Recommended:)
- Lista completa de comandos de (Commands)ejecución de (Run)Windows 11
- Solucionar el código de error de Steam e502(Fix Steam Error Code e502) l3 en Windows 10
- Cómo evitar que los equipos(Microsoft Teams) de Microsoft se abran al iniciar(Startup)
- Arreglar los equipos de Microsoft sigue(Fix Microsoft Teams Keeps) reiniciando
Esperamos que esta guía sobre la inserción de emoticonos, GIF y pegatinas secretos de Microsoft Teams(Microsoft Teams secret emoticons, GIFs & Stickers) lo haya ayudado a hacer que sus chats sean más animados e interesantes. Siga visitando nuestra página para obtener más consejos y trucos geniales y deje sus comentarios a continuación.
Related posts
Cómo mantener disponible el estado de los equipos de Microsoft
Cómo establecer Microsoft Teams Status As Always Available
Cómo detener las notificaciones emergentes de Microsoft Teams
Fix Microsoft Teams sigue reiniciando (2022)
Cómo acceder al Centro de administración de Microsoft Teams
Cómo habilitar o Disable JavaScript en su Browser
Fix Discord Notifications no funciona
Microsoft Virtual Wifi Miniport Adapter driver problema [resuelto]
Fix Microsoft Edge no funciona en Windows 10
Fix ARK Unable a Query Server Info para Invite
Fix Discord Go Live no aparece
Cómo evitar que los equipos de Microsoft se abran al iniciar
Cómo desenfocar el fondo en los equipos de Microsoft
Cómo cerrar y Delete Your Microsoft Account
Cómo cambiar el avatar del perfil de los equipos de Microsoft
Fix Error TVAPP-00100 en Xfinity Stream
Sync Multiple Google Drive Accounts en Windows 10
Cómo usar Gmail en Microsoft Outlook
[Resuelto] Impresión de Microsoft a PDF No funciona
10 Best Android Emulators para Windows and Mac
