Cómo usar Telegram para enviar fotos y videos de alta calidad
Telegram es considerada una de las mejores aplicaciones de mensajería(messaging apps) gratuita por varias razones. Puede usar Telegram para intercambiar archivos grandes con sus amigos, tener chats secretos, editar o eliminar mensajes después de enviarlos, y todo sin preocuparse por la seguridad de sus datos privados.
Sin embargo, no mucha gente conoce una de las funciones más útiles de Telegram . Puede usar esta aplicación para enviar fotos y videos de alta calidad en línea. Le enseñaremos todo sobre esta función y cómo usarla en las versiones móvil y de escritorio de la aplicación.

¿Por qué usar Telegram para enviar fotos y videos de alta calidad?(Why Use Telegram to Send High-Quality Photos & Videos? )
Los mensajeros son geniales para intercambiar fotos y videos. Puede volverse frustrante rápidamente si los archivos que envía o recibe están borrosos. Eso sucede porque las redes sociales y las plataformas de mensajería utilizan diferentes técnicas de compresión de imágenes . (image compression)Si bien esto simplifica el proceso de intercambio de archivos multimedia y le permite enviar y recibir fotos rápidamente, también significa que la calidad difiere del original cuando llega al destinatario.
Enviar archivos sin comprimir puede ayudarlo a evitar decepciones y asegurarse de que tanto el remitente como el destinatario obtengan fotos y videos de la misma calidad. Además, en Telegram , no tienes que preocuparte de que los archivos sean demasiado grandes, ya que la aplicación te permite intercambiar archivos grandes. Gracias a los protocolos de seguridad superiores de Telegram , tampoco tiene que preocuparse por mantener la privacidad de sus archivos multimedia.
¿Cuál es el tamaño máximo de archivo que puede compartir en Telegram? (What’s the Max File Size that You Can Share on Telegram? )
En Telegram , puede enviar archivos individuales de hasta 2 GB de tamaño. Eso supera los límites de cualquier otra plataforma de mensajería(messaging platform) . Por ejemplo, el tamaño máximo de archivo(file size) que permite WhatsApp es de 16 MB para todos los medios y de 100 MB para los archivos que comparte como documentos.

Siempre que su foto o video no supere los 2 GB, puede enviarlo a través de Telegram en su máxima calidad. También puede usar Telegram como almacenamiento ilimitado en la nube(cloud storage) para sus archivos. Incluso si elimina accidentalmente un archivo de su teléfono pero aún lo tiene en Telegram , puede descargarlo nuevamente en cualquier momento.
Cómo enviar fotos y videos sin comprimir en Telegram Mobile (How to Send Uncompressed Photos & Videos in Telegram Mobile )
Hay dos formas de enviar archivos multimedia sin comprimir en la aplicación móvil de Telegram . Para enviar fotos y videos de alta calidad(high-quality photos & videos) desde su teléfono inteligente, siga los pasos a continuación. Los pasos son los mismos tanto para iOS como para Android(iOS and Android) .
- Abra Telegram en su teléfono inteligente y navegue(smartphone and navigate) hasta el chat donde desea enviar sus fotos y videos.
- En el chat, seleccione el ícono Adjunto(Attachment) en el lado derecho del cuadro de mensaje(message box) .
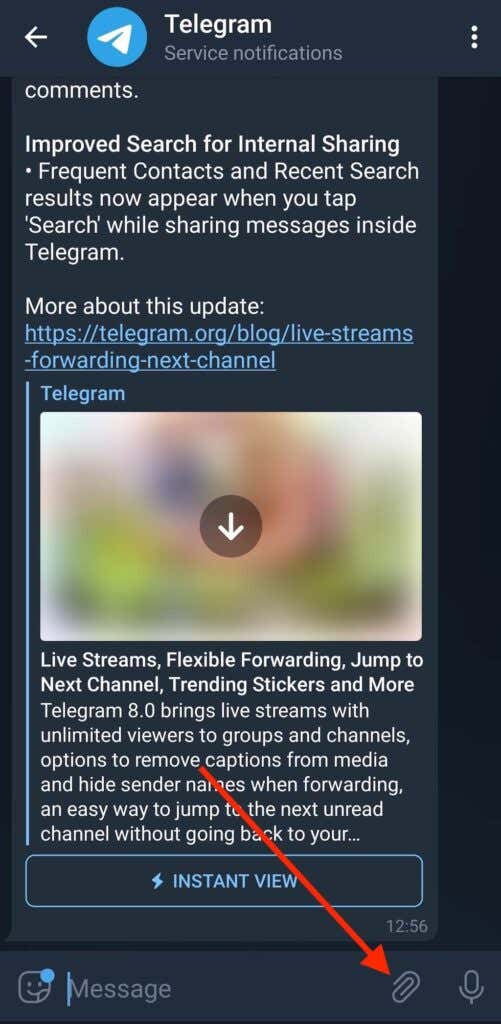
- Seleccione Archivo(File) de las opciones en la parte inferior de su pantalla.

- Telegram luego le dará tres opciones más para ubicar sus archivos: Almacenamiento interno(Internal Storage) , Telegram y Galería(Gallery) . Seleccione Galería(Gallery) .
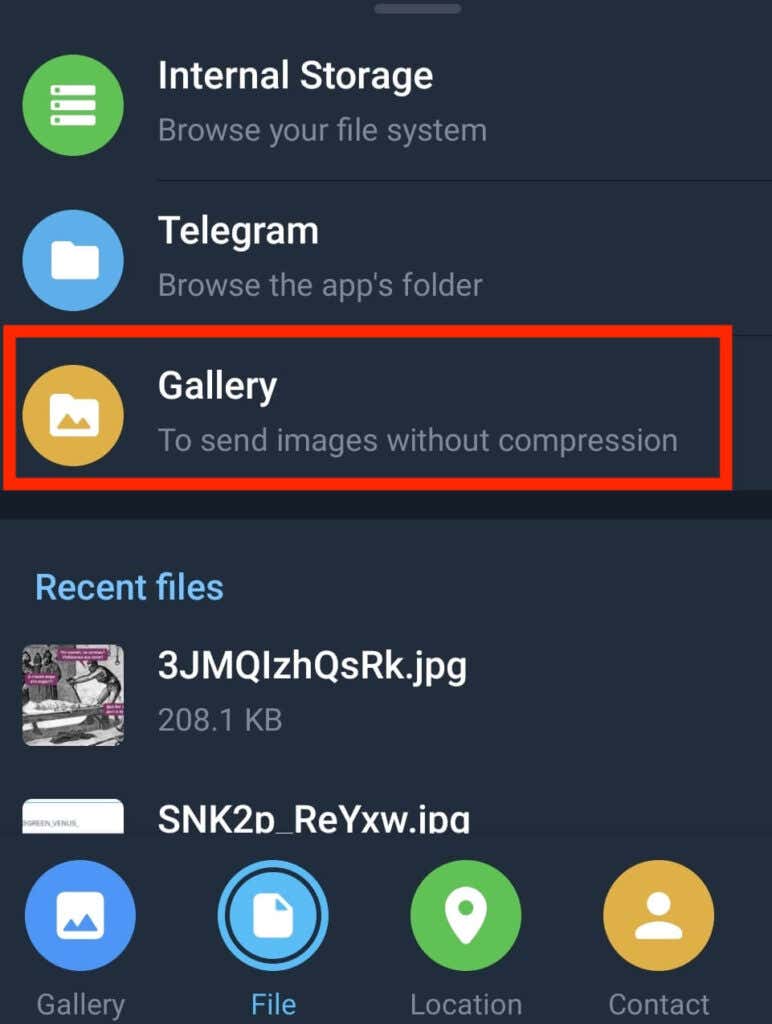
- En la pantalla siguiente, seleccione las fotos y los videos(photos and videos) que desea enviar y seleccione Enviar(Send) .

Las fotos y videos(photos and videos) que envíe usando este método se entregarán en su calidad original. También puede usar el siguiente método para enviar archivos sin comprimir en Telegram .
- Abra Telegram en su teléfono y busque el chat al que desea enviar sus fotos y videos.
- Cuando abra el chat, seleccione el icono Adjunto(Attachment) en el cuadro de mensaje.
- Seleccione los archivos multimedia que desea enviar desde su Galería(Gallery) .

- Seleccione los tres puntos verticales(three vertical dots) en la parte superior del cuadro y seleccione Enviar sin compresión(Send without compression) .

Sus archivos se enviarán sin comprimirlos primero.
Cómo enviar fotos y videos sin comprimir en Telegram Desktop(How to Send Uncompressed Photos and Videos in Telegram Desktop)
¿Qué sucede si tiene sus fotos y videos de alta calidad guardados en su computadora? También puedes enviarlos en Telegram sin tener que sacrificar la calidad utilizando la aplicación de escritorio(desktop app) . Para enviar fotos y videos sin comprimir en Telegram desde su computadora, siga los pasos a continuación.
- Abre la aplicación web o de escritorio de Telegram(Telegram desktop or web app) .
- Abra el chat donde desea enviar sus archivos.

- Selecciona el ícono Adjunto(Attachment) (en el lado izquierdo del cuadro de mensaje(message box) si estás usando la aplicación(desktop app) de escritorio y en el lado derecho si estás usando Telegram web ).

- Seleccione los archivos que desea compartir. Luego seleccione Abrir(Open) .
- En la ventana emergente verás dos opciones: Enviar de forma rápida(Send in a quick way) y Enviar sin compresión(Send without compression) . Seleccione Enviar sin compresión(Send without compression) .
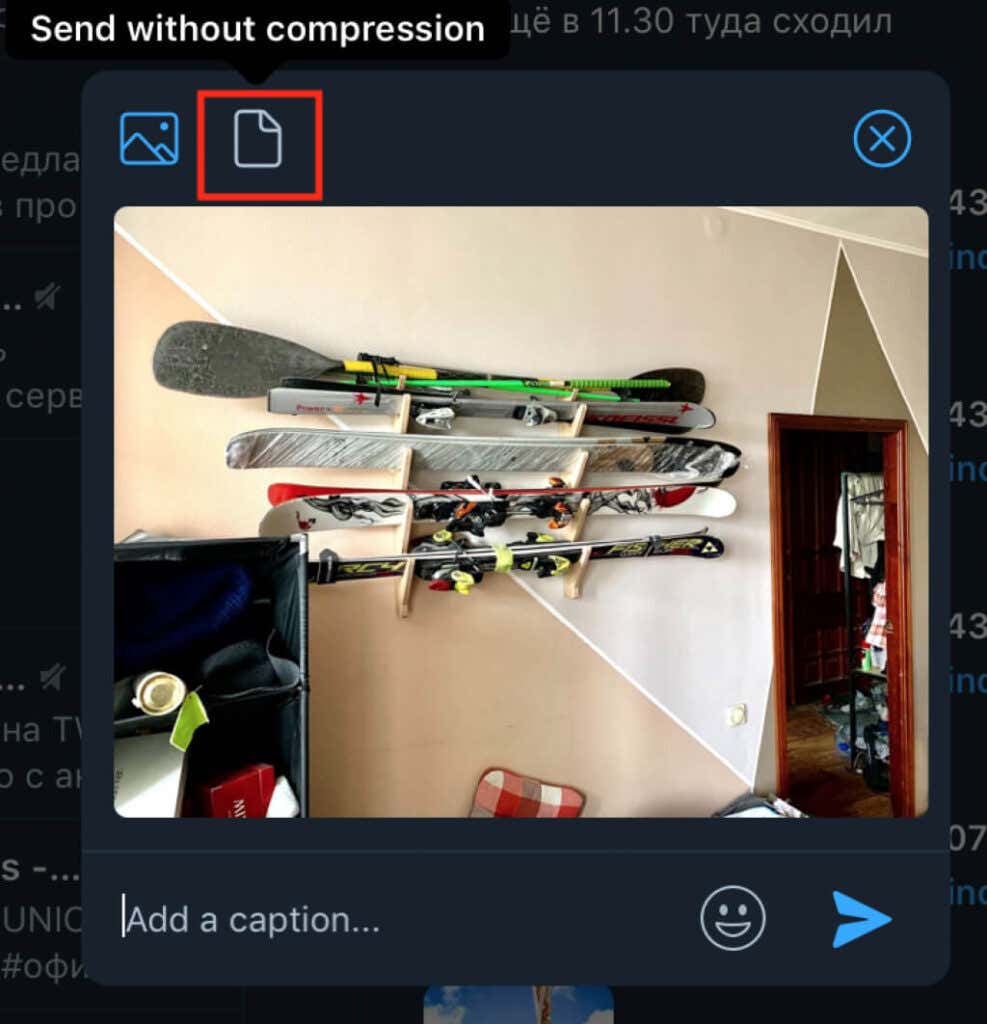
Si está enviando videos desde su computadora usando Telegram , no verá la opción para enviar sus archivos sin comprimir. Esto se debe a que Telegram no(Telegram doesn) comprime archivos de video(compress video) , por lo que no tiene que preocuparse por mantener su alta calidad.
Comparta sus fotos y videos de alta calidad en Telegram(Share Your High-Quality Photos and Videos on Telegram)
Puede elegir cualquiera de los métodos que describimos para intercambiar imágenes y videos con sus amigos o colegas en Telegram sin preocuparse por la compresión y la calidad reducida.
¿Envía a menudo fotos y videos de alta calidad en línea(high-quality photos & videos online) ? ¿Utiliza Telegram para ello o alguna otra aplicación? Comparta su experiencia con las transferencias de archivos en la sección de comentarios a continuación.
Related posts
Cómo almacenar todas tus fotos y videos en la nube
Cómo descargar fotos y videos de Twitter
Cómo descargar fotos y videos de Facebook
Cómo Download Twitch Videos
Cómo guardar Snapchat Videos
Cómo crear canales de Telegram en dispositivos móviles y web
Cómo Download and Install Peacock EN Firestick
Cómo obtener Rid de Yahoo Search en Chrome
10 Best Ways a Child Proof Your Computer
Cómo personalizar las fotos de portada de la lista de reproducción de Spotify
Mejore los videos en línea para videos oscuros inestables
¿Tiene tu Computer Randomly Turn por sí mismo?
10 consejos a Edit Videos Faster con Adobe Premiere Pro
Cómo encontrar Memories en Facebook
Cómo descargar videos de Vimeo para verlos sin conexión
Cómo Edit GoPro Videos
Cómo arreglar videos al revés
Cómo Detect Computer & Email Monitoring o Spying Software
Cómo usar la traducción automática y los subtítulos para videos de YouTube
Cómo abrir un File con No Extension
