Cómo ver el historial de ubicaciones de Google Maps
El historial de ubicaciones de Google Maps(Google Maps location) te permite ver todos los lugares en los que has estado con tu teléfono. Registra las ubicaciones a las que vas, las almacena en su base de datos y te permite verlas donde y cuando quieras.
Se puede acceder a esta base de datos de los lugares en los que ha estado desde la mayoría de los dispositivos, incluida su computadora de escritorio(desktop computer) , iPhone y dispositivos Android . Básicamente, todo lo que necesita hacer es acceder a la aplicación Google Maps en su dispositivo y puede ver su historial de ubicaciones de Google(Google location) en los mapas.

Enable/Disable Google Maps Location History
Debe asegurarse de que la función esté habilitada en su cuenta antes de poder usarla. Se puede encender y apagar en los tres tipos de dispositivos que se muestran a continuación.
Turn On/Off Location History On Desktop
Si está en una computadora(desktop computer) de escritorio y desea activar o desactivar el historial de ubicaciones de Google,(Google location) en realidad no necesita instalar ninguna aplicación para hacerlo. Puede realizar la tarea desde cualquiera de los navegadores web en su computadora.
- Abra una nueva pestaña en su navegador y diríjase(browser and head) al sitio web de Google Maps . Inicie sesión(Log) en su cuenta de Google(Google account) si aún no lo ha hecho.
- Haga clic(Click) en las tres líneas horizontales en la esquina superior izquierda de su pantalla y aparecerá un nuevo menú.

- Selecciona Tus datos en Maps(Your data in Maps ) desde este nuevo menú.
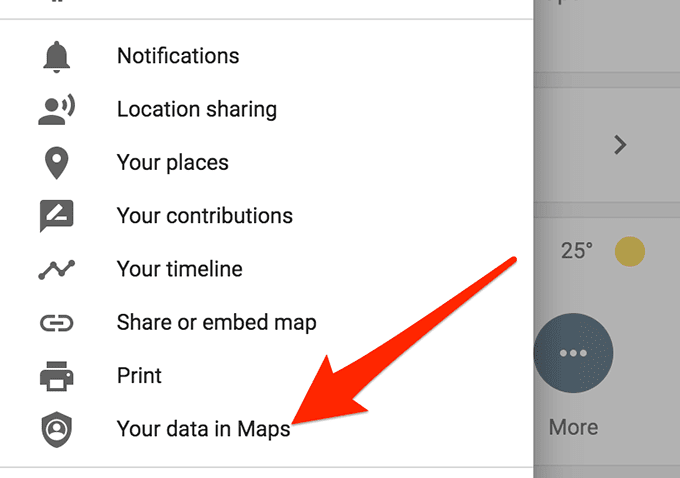
- En la siguiente pantalla, haga clic en la opción debajo de (option underneath) Historial de ubicaciones(Location History) .

- Ahora puede activar y desactivar el (ON)historial de (Location History)ubicaciones(OFF) .

Turn On/Off Location History On Android
Si está en un dispositivo Android(Android device) , primero deberá instalar la aplicación Google Maps en su teléfono. Viene precargado en la mayoría de los teléfonos y deberías encontrarlo en el cajón de tu aplicación(app drawer) , si aún no está en tu pantalla de inicio(home screen) .
- Inicie la aplicación Google Maps en su teléfono.
- Toca el icono de tu perfil en la esquina superior derecha.

- Desde el menú recién abierto, selecciona la opción que dice Configuración(Settings) . Abrirá la configuración de Maps.

- Seleccione la opción Contenido personal en la siguiente pantalla.(Personal content)

- Desplácese hacia abajo hasta que vea la sección Configuración de ubicación(Location settings) . Aquí encontrarás una opción que dice que el historial de ubicaciones está activado(Location History is on) . Tócalo para abrirlo.

- Ahora debería ver un interruptor en su pantalla que le permite habilitar y deshabilitar la función de historial de (history feature)ubicaciones de Google(Google location) en su dispositivo Android(Android device) .

Turn On/Off Location History On iPhone
Los usuarios de iPhone también necesitan la aplicación Google Maps(Google Maps app) para habilitar y usar la función de historial de (history feature)ubicación de Google Maps(Google Maps location) . Una vez que haya tomado la aplicación de la App Store , la siguiente es la forma en que administra la configuración del historial de ubicación(location history) de Google en su iPhone.
- Abra la aplicación Google Maps en su iPhone.
- Toca el ícono de tu perfil en la esquina superior derecha de tu pantalla y selecciona la opción que dice Configuración(Settings) .
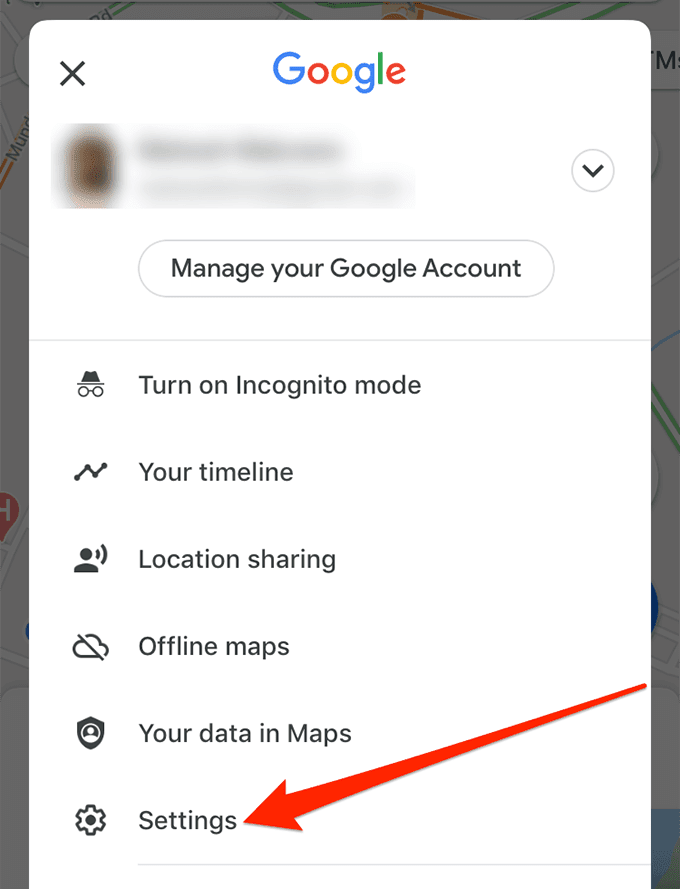
- Desplácese(Scroll) hacia abajo en la siguiente pantalla y toque(screen and tap) la opción Contenido personal .(Personal content)
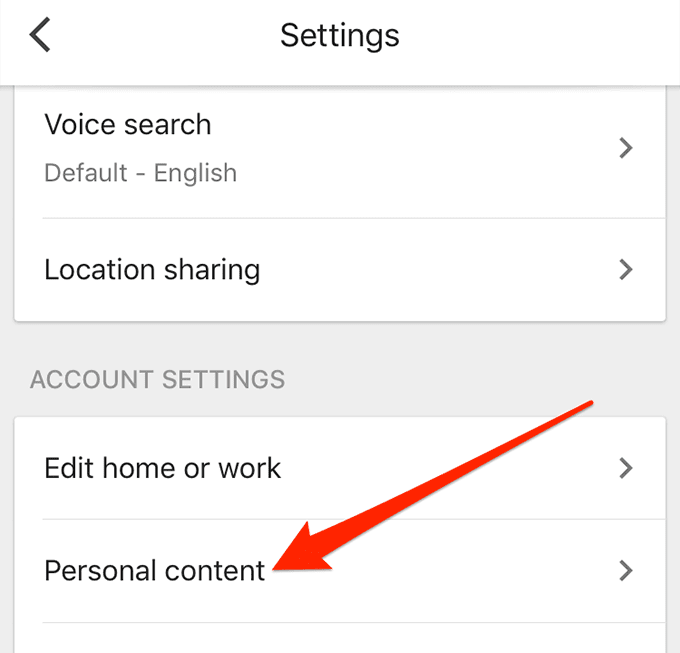
- Toque la opción de configuración del historial de ubicaciones(Location History settings ) en la pantalla que sigue.

- Usa el interruptor junto a Historial de ubicaciones(Location History) para activar o(ON) desactivar la(OFF) función .

Ver el historial de ubicaciones de Google en Maps(View Google Location History On Maps)
Una vez que haya habilitado la función y haya registrado algunos de los lugares en los que ha estado, puede ver su historial de ubicaciones de Google Maps(Google Maps location) en cualquiera de sus dispositivos.
Si bien su Android y iPhone no deberían tener ninguna dificultad para mostrarle su línea de tiempo de Maps, la línea de tiempo en realidad se ve mejor en una computadora de escritorio y se recomienda que acceda a ella desde su computadora si es posible.
Acceda a su historial de ubicaciones en el escritorio(Access Your Location History On The Desktop)
Una vez más, si está en una computadora de escritorio, no necesita una aplicación o software(app or software) para acceder a su historial de ubicaciones(location history) . Puedes verlo en el sitio web oficial de Google Maps(Google Maps website) .
- Inicie una nueva pestaña en su navegador y abra el sitio web de Google Maps .
- Haz clic(Click) en las tres líneas horizontales en la esquina superior izquierda(left corner) de tu pantalla y elige Tus lugares(Your places) .

- Habrá cuatro pestañas en la siguiente pantalla. Haz clic(Click) en la pestaña que dice Visitado(Visited) y se abrirá.

- Ahora debería ver una lista de todos los lugares que ha visitado mientras la función de historial de ubicaciones(location history feature) estaba activada. También le dirá la fecha en que visitó un lugar. Puede hacer clic en una ubicación para abrirla en Mapas(Maps) .

- Si quieres ver tu historial(location history) de ubicaciones de una forma más interactiva y divertida, puedes acceder a la página de la cronología de Google Maps(Google Maps timeline page) . Muestra los lugares visitados en un mapa por fecha.
Ver tu historial de ubicaciones en Android(View Your Location History On Android)
En un dispositivo Android(Android device) , puede usar la aplicación Google Maps(Google Maps app) para acceder a su historial de ubicaciones(location history) .
- Inicie la aplicación Google Maps .
- Toca el ícono de tu perfil en la parte superior y elige Tu línea(Your Timeline) de tiempo .

- Toque Hoy(Today) en la parte superior y seleccione la fecha para la que desea ver el historial.

- Toca Lugares(Places) , Ciudades(Cities) o Mundo(World) para ver los lugares que visitaste en un mapa.

Ver el historial de ubicaciones de Google Maps en iPhone(View Google Maps Location History On iPhone)
Puede usar la aplicación Google Maps en su iPhone para ver su historial de ubicaciones(location history) .
- Abra la aplicación Mapas(Maps) .
- Toca el ícono de tu perfil en la parte superior y selecciona Tu línea(Your timeline) de tiempo .

- Toca el icono del calendario(calendar icon) en la parte superior y elige una fecha para ver tu historial.

- Mostrará tu historial de ubicaciones.
Comparte tu ubicación de Google Maps(Share Your Google Maps Location)
Google Maps es una aplicación salvavidas(lifesaver app) para muchas personas, ya que les ayuda a no perderse y les muestra las direcciones que deben tomar. Una de sus características le permite compartir su ubicación con sus seres queridos y cercanos.
Si está de viaje o en algún lugar y quiere que su familia pueda hacer un seguimiento de su paradero, puede compartir su ubicación en tiempo real usando la aplicación.
- Inicie la aplicación en su dispositivo móvil.
- Toca el icono de tu perfil y elige Compartir ubicación(Location sharing) .

- Elija la duración que desea compartir su ubicación. Luego seleccione el contacto con el que compartir la ubicación y presione Compartir(Share) .

¿Cuándo descubrió que Google tiene algo llamado Timeline que le permite ver su historial de ubicación(location history) en sus dispositivos? Lo encontraste util? Háganos saber sus pensamientos al respecto en los comentarios a continuación.
Related posts
Historial de ubicaciones de Google Maps: 5 cosas útiles que puedes hacer con él
Cómo ver su Google Maps Search History
9 características Hidden en Google Maps Debes revisar
Cómo eliminar YouTube History and Search Activity
Cómo Backup Google Chrome History
Cómo usar las listas Google Sheets Drop Down
Cómo reclamar un negocio en Google
Cómo colocar un pin en Google Maps en computadoras de escritorio y dispositivos móviles
Cómo descargar mapas en Google Maps para verlos sin conexión
8 usos impresionantes para Google Maps Street View
Lo que se mejora el Protection en Google Chrome and How para habilitarlo
Utilice Google Location Sharing para realizar un seguimiento de sus seres queridos
¿Google Maps no habla o da instrucciones de voz? 12 formas de arreglar
Google My Activity: ¿Por qué debería importarte?
Cómo usar Google Family Calendar para mantener su Family en Time
Cómo usar el seguimiento de incendios forestales de Google Maps
Cómo utilizar Stops múltiple en Google Maps
3 maneras de Create Borders en Google Docs
¿Qué son los códigos de Google Maps Plus y cómo usarlos?
Cómo enviar Private Emails en Gmail
