Cómo eliminar el historial de YouTube y la actividad de búsqueda
Cuando hace clic en reproducir un video, YouTube guarda su historial de reproducción y cualquier búsqueda que haya realizado. YouTube hace esto para estimar sus hábitos de navegación. Estas opciones le dicen a YouTube qué recomendarte la próxima vez. Al igual que Google , también acelera su búsqueda y navegación en el sitio de videos.
Si no desea que esto suceda, puede cerrar sesión en su cuenta de YouTube o usar el sitio en una ventana privada del navegador o el modo de incógnito en el dispositivo móvil(incognito mode on mobile) . Pero si ya iniciaste sesión y solo deseas eliminar tu historial de YouTube y tu actividad de búsqueda, aquí te mostramos cómo hacerlo.

Cómo eliminar el historial de reproducción de YouTube
Inicie sesión(Sign) en su cuenta de YouTube . Siga los pasos a continuación para borrar cualquier registro de todo lo que ha visto en el sitio.
- Ve al lado izquierdo de la página de inicio de YouTube . Haz clic(Click) en Historial(History) para abrir tu historial de reproducciones.
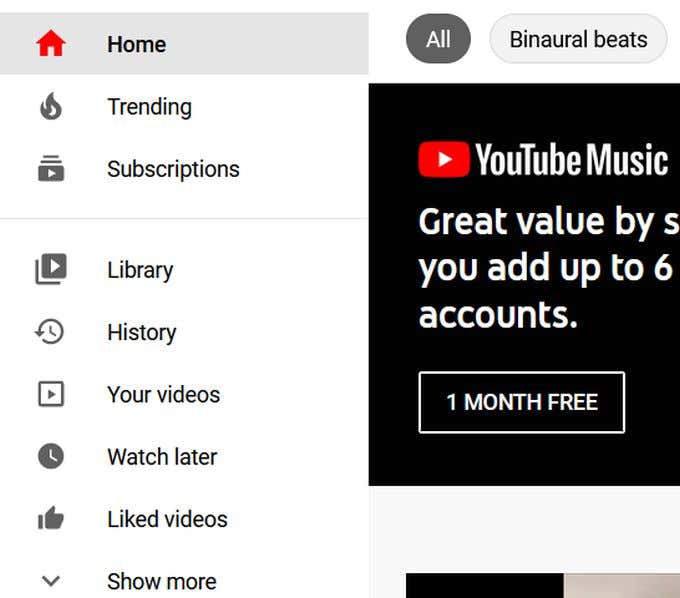
- A la derecha, verá la lista Tipo de historial(History type) que le permite elegir la naturaleza específica de su historial de YouTube . El historial(Watch history) de visualización está seleccionado de forma predeterminada.
Para eliminar videos individuales, pase el mouse sobre el video que desea eliminar y luego haga clic en la X que aparece en él.

- Si desea borrar todo su historial de reproducciones, mire cerca de la parte inferior de la lista en el lado derecho y haga clic en Borrar todo el historial(Clear All Watch History) de reproducciones .
Si lo desea, también puede hacer clic en Pausar historial(Pause Watch History) de reproducción para evitar que YouTube guarde un historial de sus videos vistos.

Cómo eliminar el historial de búsqueda de YouTube(Delete YouTube Search History)
- Vaya a la página Historial(History) nuevamente después de iniciar sesión en YouTube .
- En el lado derecho, asegúrese de que Historial de búsqueda(Search History) esté seleccionado de la lista. Entonces debería aparecer tu historial de búsqueda de YouTube.
- Pase(Hover) el mouse sobre las consultas de búsqueda que desea eliminar y haga clic en la X que aparece sobre ellas. Al igual que su historial de visualización, puede borrar todo su historial de búsqueda o pausarlo seleccionando estas opciones en la barra lateral derecha.
Cómo eliminar comentarios de YouTube
- En la misma página Historial(History) , mire la lista de tipos de Historial(History type) a la derecha y seleccione Comentarios(Comments) .
- Coloca el cursor(Hover) sobre un comentario que deseas eliminar y haz clic en los tres puntos verticales que aparecen sobre él.
- Seleccione Eliminar(Delete) o Editar(Edit ) si prefiere editar su comentario.
Cómo encontrar y editar toda la actividad de YouTube(Edit All YouTube Activity)
También es posible ver toda su actividad de YouTube(YouTube activity) a la vez, y también puede editar y eliminar su historial de YouTube desde aquí. También puede elegir si se guarda cierta actividad, activar la eliminación automática para la actividad de YouTube y más.
Para encontrar toda tu actividad, sigue estos pasos:
- En el lado izquierdo de la página principal de YouTube, haz clic en Historial(History) .
- En la barra lateral derecha de esta página, seleccione Administrar toda la actividad(Manage All Activity) . La página de la cuenta de Google My Activity se abrirá en una nueva pestaña donde podrá ver todo su historial de YouTube(YouTube) recopilado .
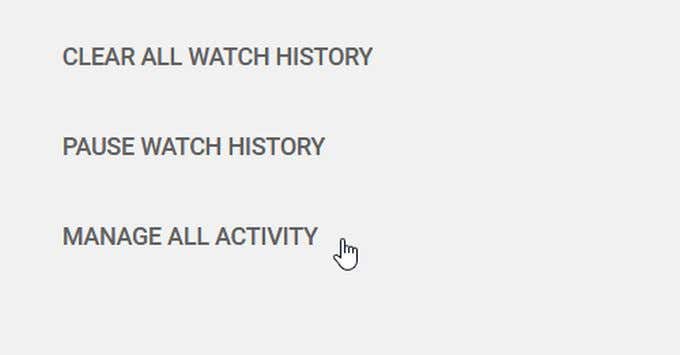
Notará dos opciones destacadas colocadas sobre su historial.
Guardando actividad:(Saving Activity:) si esto está marcado, su reloj y el historial de búsqueda de YouTube(YouTube search history) se están guardando. Si hace clic en esta opción, puede impedir que YouTube guarde su historial de reproducción, historial de búsqueda o ambos.
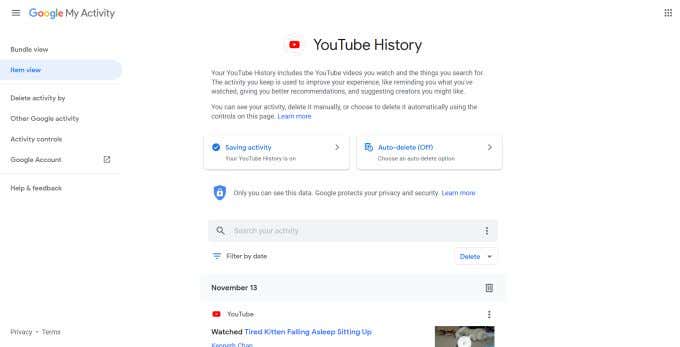
Eliminación automática:(Auto-Delete:) puede permitir que YouTube elimine automáticamente toda la actividad después de una cierta cantidad de tiempo. Para hacer esto, haga clic en el botón Eliminar automáticamente(Auto-Delete) . En la siguiente ventana, elija la eliminación automática de actividad después de 3 meses, 18 meses o 36 meses. Después de elegir una opción, seleccione Siguiente(Next) para guardar sus preferencias.

También tiene la capacidad de buscar a través de su actividad si hay algo específico que desea eliminar. Puede hacer clic en el botón Filtrar por fecha(Filter by date) para elegir un período de tiempo para buscar. Puede usar los resultados para buscar un video en particular para verlo nuevamente o eliminarlo de la lista.
Puede eliminar esta actividad en fragmentos de cada día, o puede eliminar cada actividad individualmente. Simplemente(Just) haga clic en el ícono de la papelera para eliminar la actividad de un día completo, o toque los tres puntos verticales en la parte superior derecha de una actividad guardada individual y presione Eliminar(Delete) .

Finalmente, en el lado izquierdo de la pantalla Google My Activity , verá una opción llamada Eliminar actividad por(Delete activity by) .
Si hace clic aquí, aparecerá una ventana donde puede eliminar la actividad de YouTube durante la última hora, el último día o todo el tiempo. También puede elegir un rango de tiempo personalizado para eliminar los videos que se encuentran dentro de él.
¿Puede recuperar su historial de YouTube eliminado(Deleted YouTube History Back) ?
Tenga en cuenta que una vez que se elimine su actividad de YouTube, no podrá volver a encontrarla. Además, dependiendo de lo que elimines, puedes modificar lo que YouTube te muestra y te recomienda(YouTube shows and recommends to you) .
Tampoco podrá ver búsquedas anteriores en la barra de búsqueda de YouTube . Entonces, cuando elimine su historial guardado de YouTube(YouTube) y la actividad de búsqueda, tenga en cuenta que comenzará desde cero.
Related posts
Cómo ver su Google Maps Search History
¿Cómo se realiza el YouTube Algorithm Work?
Cómo Backup Google Chrome History
Google Search Bar Widget Missing? Cómo restaurarlo en Android
8 Google Search Tips: Siempre encuentra lo que eres Looking para
Use el modo de incógnito de YouTube para ver videos de forma privada en dispositivos móviles
Cómo convertir Google SafeSearch Off
15 funciones de búsqueda de Google que quizás no conozcas
Lo que se mejora el Protection en Google Chrome and How para habilitarlo
Cómo Google Web & App de eliminación automática, Location and YouTube History
Cómo conseguir 4000 horas de visualización en YouTube
Cómo convertir Off and Manage YouTube Notifications
Cómo insertar una firma en Google Docs
Cómo usar Google Family Calendar para mantener su Family en Time
Cómo utilizar las tareas de Google - Guía de introducción
Cómo Filter EN Google Hojas
Cómo extraer audio de YouTube
El 7 Best Gmail Add-Ons
Cómo cancelar o pausar un YouTube Premium Subscription
Cómo ver el historial de ubicaciones de Google Maps
