Cómo ver la hora en varios países, en Windows 10
La mayoría de nosotros tenemos amigos, compañeros de trabajo o familiares que viven en otras zonas horarias. Y dado que es difícil hacer un seguimiento de la hora en varios países del mundo, es posible que termine llamándolos a una hora inapropiada. Afortunadamente, puede usar la aplicación Alarmas y reloj(Alarms & Clock) en Windows 10 para verificar el Reloj mundial,(World Clock,) que mostrará la hora en diferentes lugares del mundo. Si realiza esta verificación antes de llamarlos, se asegurará de llamar a una hora adecuada. Además, con esta aplicación, puedes comparar diferentes horas y ver las zonas de día/noche de todo el mundo. Aquí se explica cómo usar el reloj mundial(World Clock) correctamente en Windows 10:
Dónde encontrar el reloj mundial(World Clock) en Windows 10
Para acceder al Reloj mundial(World Clock) , primero debe abrir la aplicación Alarmas y reloj(Alarms & Clock app) . Puede usar varias formas de abrir esta aplicación y todas se comparten en esta guía: Cómo configurar, editar y eliminar alarmas en Windows 10 .
En la aplicación Alarmas y reloj(Alarms & Clock app) , vaya a la pestaña Reloj mundial(World Clock tab) . Debería encontrar algo similar a la siguiente captura de pantalla:

De manera predeterminada, la aplicación mostrará su fecha y hora(date and time) locales . En el fondo, notará un mapa mundial(world map) , que será útil en la siguiente sección de este artículo.

Cómo ver la hora de múltiples ubicaciones alrededor del mundo, en Windows 10
Si desea ver la hora de una determinada ubicación, presione el botón Nuevo(New button) en la pestaña Reloj mundial(World Clock tab) .

Escriba el nombre de la ubicación y elija una de las sugerencias compartidas por la aplicación mientras escribe.

Ahora, para la ubicación elegida(chosen location) , la aplicación mostrará la hora y la diferencia horaria(time difference) con su hora local.

Todas las ubicaciones que agrega están marcadas con un punto en el mapa, en el fondo. Cuando presiona una de las ubicaciones que agregó al mapa, la aplicación se acercará para mostrar la ubicación con mayor precisión.
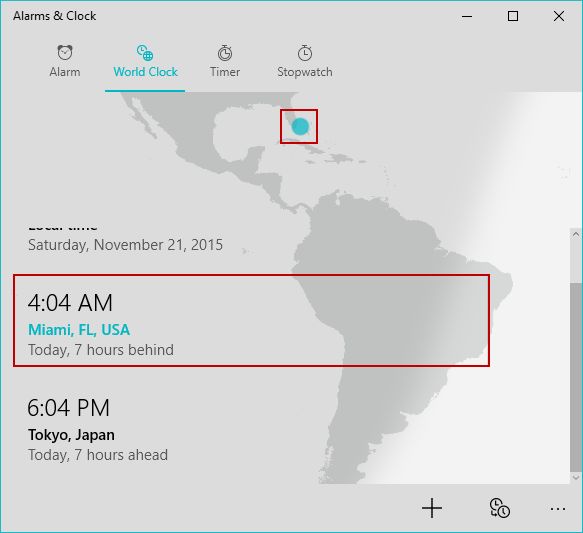
Otra característica interesante de esta aplicación de Alarmas y reloj(Alarms & Clock app) es el hecho de que puede mostrar si es de día o de noche(day or night) en diferentes partes del mundo. La noche aparecerá sombreada en el mapa, mientras que el día se mostrará más brillante.

Cómo comparar el tiempo entre diferentes ciudades del mundo
Si desea comparar el tiempo entre dos ubicaciones, presione el botón Comparar en la (Compare button)barra de menú(menu bar) inferior .
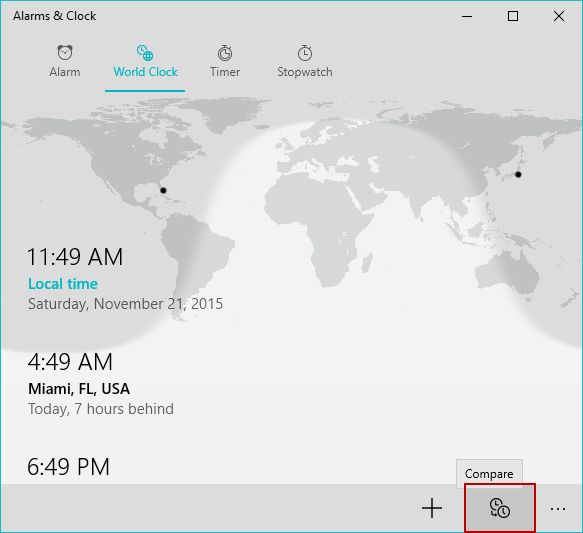
En la parte inferior de la ventana de la aplicación(app window) , se muestra una barra de tiempo(time bar) , donde puede seleccionar la hora local usando el control deslizante. Al mismo tiempo, para las ubicaciones que agregó al mapa, se muestra el tiempo equivalente, según su selección.

Conclusión
Como puede ver en esta guía, la función Reloj mundial(World Clock feature) es una adición interesante a la aplicación Alarmas y reloj(Alarms & Clock app) en Windows 10 . Además de ver la hora en múltiples ubicaciones en todo el mundo, puede comparar la hora entre diferentes ubicaciones, ver las zonas diurnas/nocturnas y también mostrar las ubicaciones que eligió en el mapa. Si desea obtener más información sobre la aplicación Alarmas y reloj(Alarms & Clock app) en Windows 10 , lea nuestras recomendaciones a continuación.
Related posts
Cómo usar el temporizador de Windows 10
Cómo configurar temporizadores y alarmas usando Cortana en Windows 10
Cómo usar y apagar alarmas en Windows 10
2 formas de cambiar el idioma que usa Cortana en Windows 10
Cómo cambiar el idioma en Windows 10: todo lo que necesita saber
Instalar y cambiar a un nuevo idioma de visualización en Windows 7 Home & Pro
Cómo cambiar el keyboard language shortcut en Windows 10
Cómo agregar un reloj que muestre la hora en la pantalla de inicio de Windows 8
¿Cómo eliminar Windows display idiomas
Cómo hacer la temperatura Windows 10 Weather display en ° C o ° F
2 maneras de eliminar el People icon de la barra de tareas en Windows 10
Cómo cambiar el keyboard language en Windows 10
Cómo desinstalar un idioma de visualización de Windows 7 con Vistalizator
Cómo PIN a Start Menu IN Windows 10: la guía completa
34 atajos de teclado para Windows 10's Command Prompt
Cómo cambiar el idioma de entrada del teclado en Windows 7
Instalar y cambiar a un nuevo idioma de visualización en Windows 7 Ultimate
Detenga la corrección automática y los sonidos del teclado mientras escribe en una tableta con Windows 8.1
Cómo configurar y configurar Location Services en Windows 11
7 maneras de minimizar y maximizar las aplicaciones en Windows 10
