Cómo verificar si el modo de espera moderno es compatible con Windows 11

El modo de espera moderno(Modern standby) es un modo de suspensión de energía(power sleep mode) que aún es desconocido para muchas personas. Permite que su computadora permanezca conectada a la red mientras la PC está en modo de suspensión. Genial(Cool) , ¿verdad? Este modo se introdujo en Windows 10 y continúa con el modelo de energía Connected Standby(Connected Standby power) introducido en Windows 8.1 . Le traemos una guía útil que le enseñará cómo verificar si Modern Standby es compatible con Windows 11 PC.

Cómo verificar si el modo de espera moderno es compatible con Windows 11(How to Check if Modern Standby is Supported in Windows 11)
El modo de espera moderno(Modern Standby) es muy ventajoso dado que puede cambiar entre dos estados: Conectado o Desconectado, con bastante facilidad. Mientras esté en el estado Conectado(Connected state) , como sugiere el nombre, su PC permanecerá conectada a la red, similar a la experiencia de un dispositivo móvil. En el modo Desconectado(Disconnected mode) , las conexiones de red se desactivarán para conservar la vida útil de la batería(battery life) . Esta flexibilidad permite a los usuarios cambiar de estado según sus necesidades y escenarios.
Características del modo de espera moderno(Features of Modern Standby Mode)
Microsoft considera que Modern Standby ( S0 Low Power Idle ) es un digno sucesor del modo de suspensión tradicional S3(S3 Sleep mode ) con las siguientes características notables:
- Sólo despierta( only wakes up) el sistema del modo de suspensión cuando es necesario(when it is necessary) .
- Permite que el software funcione en un período breve y regulado de actividad(brief, regulated period of activity) .
¿Qué resulta en el modo de espera moderno?(What Results in Modern Standby Mode?)
El sistema operativo Windows(Windows OS) permanece atento a un desencadenante, por ejemplo, una pulsación de tecla en el teclado. Cuando se reconocen tales disparadores o cualquier acción que requiera la intervención del usuario, el sistema se activa por sí mismo. Modern Standby se activa cuando se cumple una de las siguientes condiciones:
- El usuario presiona el botón de encendido.
- El usuario cierra la tapa.
- El usuario selecciona Suspender(Sleep) en el menú de encendido(power menu) .
- El sistema se deja inactivo.
Comprobar si el dispositivo es compatible con Modern Standby en Windows 11(Check if Device Supports Modern Standby on Windows 11 )
Los siguientes son los pasos para verificar si su computadora es compatible con Modern Standby en Windows 11 :
1. Haga clic en el ícono Buscar(Search icon ) y escriba símbolo del sistema(command prompt) , luego haga clic en Abrir(Open) , como se muestra.
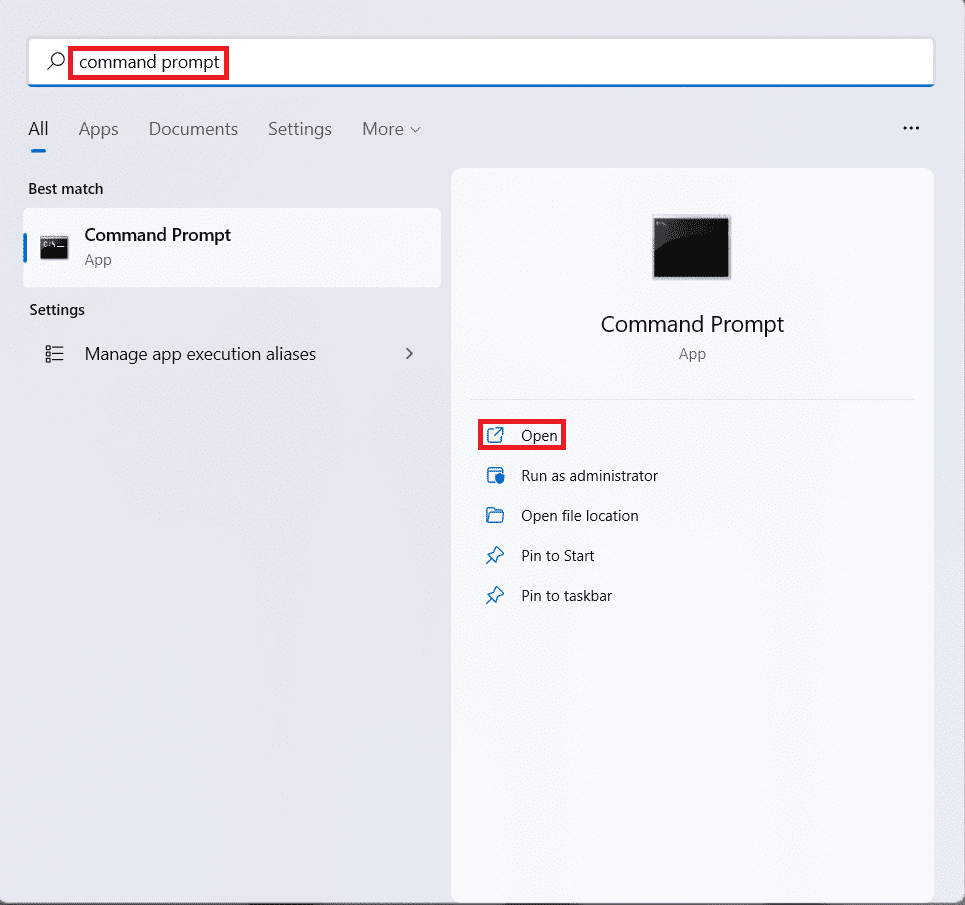
2. Aquí, escriba el comando powercfg -a y presione la tecla (key)Intro(Enter) para ejecutar.
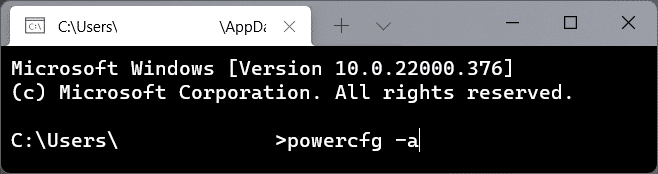
3A. El resultado del comando muestra los estados de suspensión admitidos por su PC con Windows 11 bajo el encabezado Los siguientes estados de suspensión están disponibles en este sistema(The following sleep states are available on this system) . Por ejemplo, esta PC admite estos modos:
- En espera (S3)(Standby (S3))
- Hibernar(Hibernate)
- Sueño híbrido(Hybrid Sleep)
- Inicio rápido(Fast Startup)

3B. Del mismo modo, obtenga información sobre los estados no admitidos bajo el encabezado Los siguientes estados de suspensión no están disponibles en este sistema. (The following sleep states are not available on this system.)Por ejemplo, el firmware del sistema(system firmware) en esta PC no admite estos estados de espera:
- En espera (S1)(Standby (S1))
- En espera (S2)(Standby (S2))
- En espera (S0 Inactivo de bajo consumo)(Standby (S0 Low Power Idle) )
4. El estado de suspensión (S0 Low Power Idle)(Standby (S0 Low Power Idle)) determina si su PC es compatible con Modern Standby o no.
Lea también:(Also Read:) Cómo habilitar el modo de hibernación(Hibernate Mode) en Windows 11
Consejo profesional: cómo cambiar del modo de espera moderno al modo normal
(Pro Tip: How to Switch from Modern Standby to Normal Mode
)
Cuando el sistema se activa para salir del modo de suspensión debido a la interacción del usuario, por ejemplo, al presionar el botón de encendido(pressing of the power button) , la computadora sale del estado de espera moderno(Modern Standby state) .
- Todos los componentes, ya sea software o hardware(software or hardware) , se restauran a estados operativos normales.
- Después de encender la pantalla, todos los dispositivos de red, como el adaptador de red Wi-Fi , comienzan a funcionar con normalidad.(Wi-Fi network)
- Asimismo, todas las aplicaciones de escritorio comienzan a funcionar y el sistema vuelve a su estado Activo nativo(native Active state) .
Recomendado:(Recommended:)
- Cómo deshabilitar la herramienta(Tool) de recorte en Windows 11
- Cómo ejecutar el Explorador de archivos(File Explorer) como administrador(Administrator) en Windows 11
- 12 formas de acelerar Windows 11
- Arreglar el adaptador Wi-Fi que(Fix Wi-Fi Adapter) no funciona en Windows 10
Esperamos que este artículo sea útil para determinar si su dispositivo es compatible con Modern Standby en Windows 11 o no. Estaremos encantados de encontrar sus sugerencias y preguntas en el cuadro de comentarios(comment box) a continuación, así que no olvide compartir sus comentarios.
Related posts
Fix Esta PC no puede ejecutar el error Windows 11
Cómo cambiar el fondo de pantalla en Windows 11
Cómo instalar Windows 11 en un BIOS heredado
Cómo habilitar o deshabilitar un servicio en Windows 11
Cómo instalar la herramienta de gráficos en Windows 11
Cómo cambiar el servidor DNS en Windows 11
Cómo sincronizar la hora en Windows 11
Cómo ver los procesos en ejecución en Windows 11
Cómo usar PowerToys en Windows 11
Cómo obtener el cursor negro en Windows 11
Cómo quitar el widget meteorológico de la barra de tareas en Windows 11
Cómo cambiar de país en Microsoft Store en Windows 11
Cómo arreglar el zumbido de audio en Windows 11
Cómo instalar XPS Viewer en Windows 11
Cómo ocultar archivos y carpetas recientes en Windows 11
Cómo habilitar Chrome Remote Desktop en Windows 11
Cómo actualizar aplicaciones en Windows 11
Cómo crear una cuenta local en Windows 11
Cómo deshabilitar la barra de juegos de Xbox en Windows 11
Cómo habilitar el Editor de directivas de grupo en Windows 11 Home Edition
