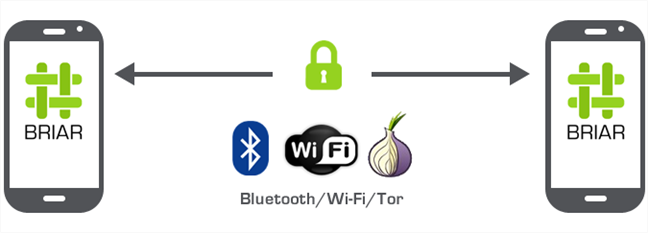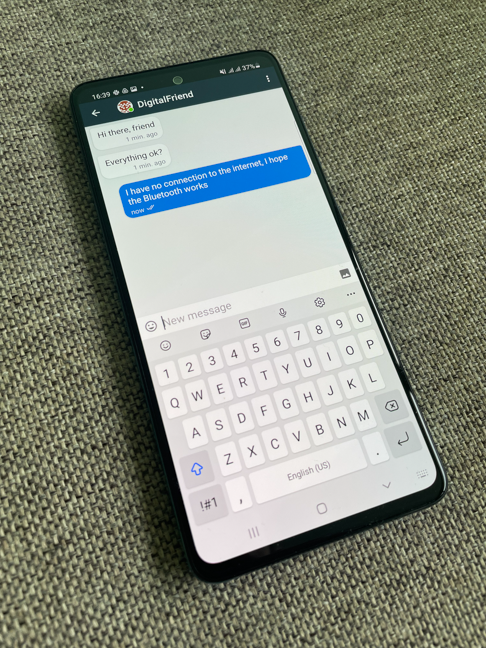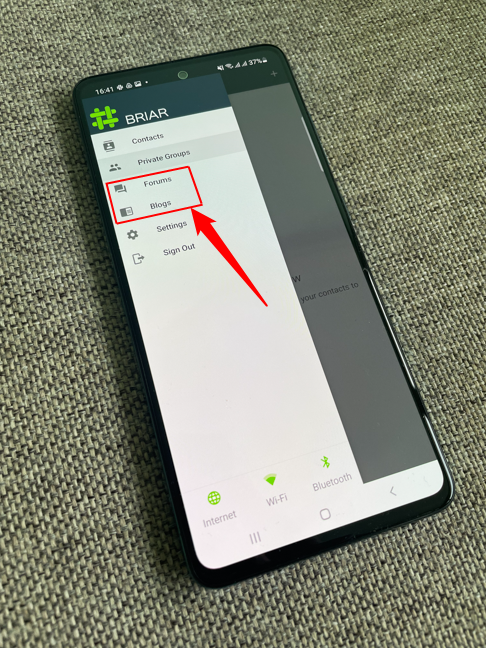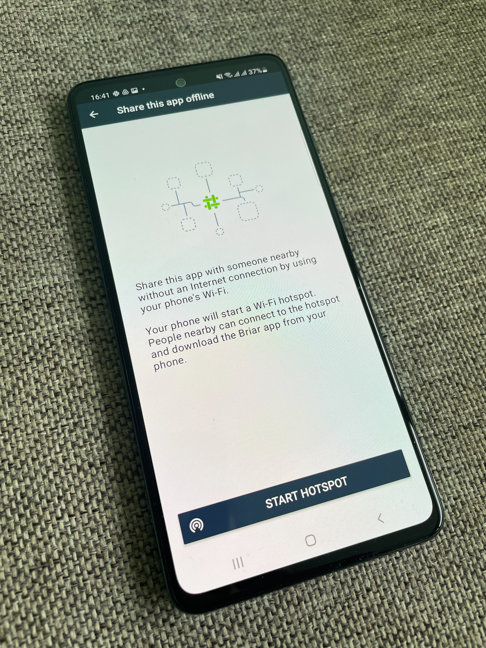Comuníquese durante las protestas, con FireChat, cuando la red móvil no funcione
Cuando protestas por una causa, junto a miles de personas, es muy probable que la red móvil deje de funcionar en el smartphone de todos. Esto sucede porque hay demasiados teléfonos inteligentes en un espacio pequeño y la red móvil no puede manejar tantas conexiones desde el mismo lugar. Cuando esto sucede, ya no puede acceder a Internet en su teléfono inteligente, llamar o enviar mensajes de texto a otros(call or text others) , hasta que vaya a otro lugar con menos personas a su alrededor. Para tales situaciones, hay una aplicación móvil que puede ayudar. Se llama FireChat , es gratuito y funciona tanto en el iPhone como en los teléfonos inteligentes Android(Android smartphone) . Se utilizó con éxito durante las protestas en Irak(Iraq) (2014), Hong Kong (2014), Ecuador(2015) y Rumanía(Romania) (2017). A continuación, le mostramos cómo usarlo para comunicarse con otros, al protestar, en su teléfono inteligente Android(Android smartphone) :
¿Qué necesitas para comunicarte usando FireChat ?
Puede usar FireChat para comunicarse durante las protestas, cuando la red móvil no funciona, porque esta aplicación crea una red P2P(P2P) ( Peer to peer) entre todos los teléfonos inteligentes que la usan en un área determinada. Para poder usarlo e instalarlo en su teléfono inteligente con Android , debe permitir la instalación de aplicaciones de fuentes desconocidas. Esto se debe a que FireChat instala el servicio de radio ANT , un servicio de (ANT Radio Service)comunicación(communication service) inalámbrica que se usa para transferir datos entre todos los teléfonos inteligentes que usan FireChat . Para activar esta opción, vaya a Settings -> Security y desplácese hacia abajo hasta llegar aAdministración de dispositivos(Device administration) . Aquí, establezca el interruptor Fuentes desconocidas en (Unknown sources)Sí(Yes) . Cuando haces esto, se te informa que no es una buena decisión desde una perspectiva de seguridad(security perspective) , lo cual es cierto. Sin embargo, después de instalar y configurar FireChat, puede volver a establecer la misma configuración en No.

Una alternativa elegante es instalar el Servicio de Radio ANT(ANT Radio Service) antes de instalar FireChat , directamente desde la tienda Google Play(Google Play store) , utilizando este enlace: Servicio de Radio ANT(ANT Radio Service) .
¿Qué tienes que hacer antes de ir a la protesta?
Para usar FireChat con éxito para comunicarse durante una protesta, debe hacer lo siguiente, antes de ir a la protesta en sí:
- Instale FireChat(Install FireChat) y el servicio de radio ANT(ANT Radio Service)
- Crea(Create) una cuenta en FireChat y configura la aplicación
- Agregue(Add) a su lista de contactos, las personas con las que desea comunicarse, durante las protestas. También tienen que hacer lo mismo en sus teléfonos inteligentes para poder comunicarse con usted
- Acuerde(Agree) el nombre del canal de comunicación(communication channel) pública que utilizará para comunicarse con otros manifestantes. De forma predeterminada, FireChat ofrece canales públicos llamados Todos, donde cualquiera que use esta aplicación puede publicar mensajes. Alguien debería crear el canal y otros(channel and others) deberían unirse a él en FireChat
- Encienda Bluetooth y WiFi(Bluetooth and WiFi) en su teléfono inteligente, para que FireChat pueda usarlos para crear la red P2P(P2P network) en el área donde estará
Cada paso se describe con más detalle en las siguientes secciones de esta guía.
Paso 1(Step 1) : Instale FireChat y cree una cuenta
Abre Google Play y busca FireChat . Presione(Press) el botón para descargar e instalar la aplicación. También puede usar este enlace para ir directamente a la página de la aplicación: FireChat . Después de instalar la aplicación, ábrala. Si ya tiene una cuenta, toque Iniciar sesión(Sign In) y escriba su número de teléfono(phone number) , su correo electrónico o el nombre de la cuenta(account name) que utilizó en el pasado con FireChat . Luego, use las instrucciones que se le dan para iniciar sesión. Si necesita crear una nueva cuenta, toque Sign up!.
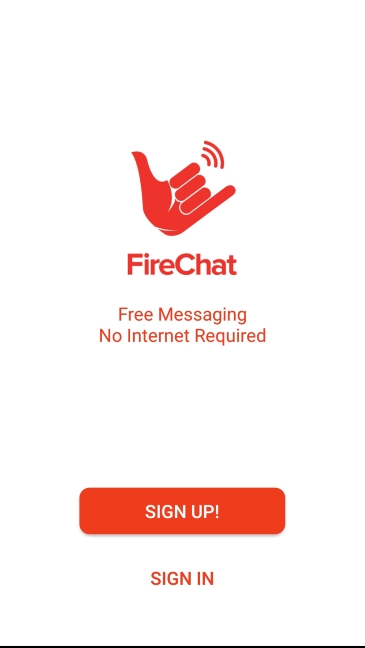
Se le pedirá que escriba una dirección de correo electrónico(email address) válida donde recibirá un código PIN(PIN code) para la verificación. Haga lo solicitado y toque Aceptar.

Se le pide que confirme que la dirección de correo electrónico(email address) que acaba de ingresar es correcta. Tan pronto como haga esto, recibirá un código de autenticación(authentication code) en su bandeja de entrada, de FireChat . Verifica tu correo electrónico e introduce el código que recibiste en FireChat .
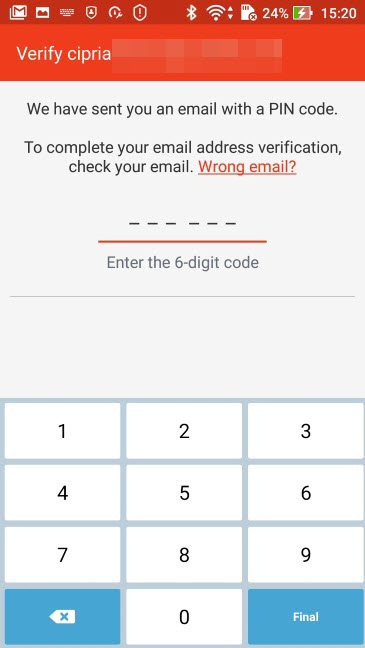
FireChat crea un nombre de usuario para usted y también completa automáticamente su nombre. Puede modificar estos datos como desee y luego toque Sign up!.

Luego, muestra varios campos que puede usar para personalizar aún más su cuenta. Agregas una foto de perfil, cambias tu nombre y agregas una pequeña biografía. Cuando termine con este paso, presione Guardar(Save) .
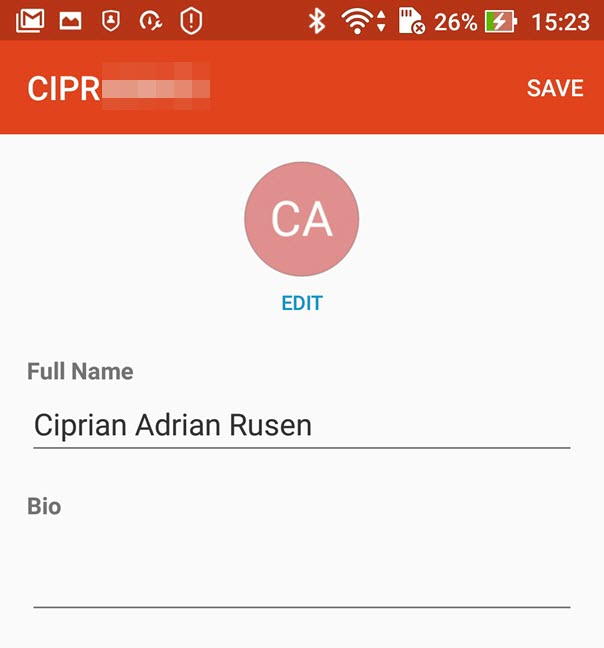
Tiene la opción de agregar sus contactos a FireChat . Si lo desea, puede elegir las personas con las que desea comunicarse y presionar el botón Invitar(Invite) cerca de su nombre. Las personas que seleccione recibirán una invitación para descargar e instalar FireChat .

Se le informa que, si desea conectarse a FireChat cuando su red móvil(mobile network) no funciona , debe instalar el servicio de radio ANT(ANT Radio Service) que mencionamos anteriormente. Este servicio te ayuda a usar la aplicación cuando no hay conexión a Internet disponible. Toque Instalar(Install) para tenerlo instalado y funcionando.

Si no ha habilitado la instalación de aplicaciones de fuentes desconocidas en Android , o no instaló el servicio de radio ANT(ANT Radio Service) de Google Play , se le informa que la instalación está bloqueada y debe cambiar manualmente la configuración de su teléfono inteligente. para activar la instalación de aplicaciones de fuentes desconocidas.

Una vez hecho esto, toca Instalar(Install) .

Después de instalar el servicio de radio ANT(ANT Radio Service) , presione Listo(Done) y se iniciará la aplicación FireChat(FireChat app) . Cuando lo usas por primera vez, te informa que el Servicio de conexión de FireChat(FireChat Connection Service) automatiza las conexiones a la red de FireChat(FireChat network) , sin necesidad de configuración manual ni esperas(configuration or waiting) . Toca Aceptar(Tap OK) y podrás usar la aplicación.
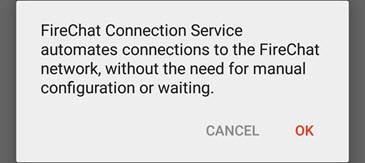
En algunos dispositivos con Android 7.0 o posterior, es posible que deba permitir que este servicio se ejecute en segundo plano, desde la configuración de su teléfono inteligente.
Paso 2: familiarícese con FireChat
La aplicación FireChat(FireChat app) se divide en varias pantallas. El primero muestra los mensajes que ha recibido recientemente, en conversaciones uno a uno.

La segunda pantalla le permite crear grupos de discusión, buscar miembros de FireChat y ver su lista de contactos.

La tercera pantalla es para los grupos de discusión públicos de su área o los grupos a los que se ha unido o creado. Todas las discusiones de esta pantalla son públicas y cualquier persona que use FireChat(FireChat) puede acceder a ellas.

.
En la última pantalla de la aplicación(application screen) , puede ver y cambiar la configuración de FireChat .

Paso 3(Step 3) : Crea un canal de discusión(discussion channel) para tu grupo
En FireChat , puede crear un canal de discusión(discussion channel) para el grupo de personas con las que está protestando. Presiona el + button en la lista de canales disponibles, asigna un nombre a tu canal y toca Crear(Create) .

Puedes invitar a tus amigos a este canal, utilizando redes sociales como Twitter o Facebook(Twitter or Facebook) . También puedes enviarles mensajes privados con el nombre de tu canal.

Ahora puedes empezar a hablar con otros en este canal.

Paso 4(Step 4) : Tenga discusiones privadas con otros
FireChat promete que las conversaciones de chat privadas y directas entre dos personas están encriptadas, a diferencia de las discusiones en los canales públicos. En la pantalla de conversaciones privadas, puedes empezar a hablar con cualquier persona de tu lista de contactos.

Toque el nombre del contacto con el que ya comenzó a hablar o toque el botón para crear una nueva conversación, en la esquina inferior derecha. Luego, elige a la persona con la que deseas hablar, escribe tu mensaje y presiona (message and press) Enviar(Send) .
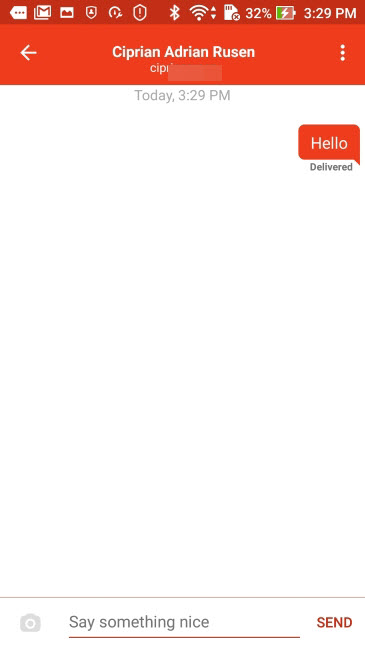
Pruebe FireChat en su próxima protesta y háganos saber cómo funciona
Usamos FireChat durante varias protestas en nuestro país(home country) de origen ( Rumanía(Romania) ) y lo encontramos muy efectivo. Algunos días, era la única forma en que podíamos hablar con nuestros amigos y familiares que querían comunicarse con nosotros mientras protestaban. Además, la aplicación fue útil para coordinarse con otros manifestantes. Pruébelo usted mismo y háganos saber lo que piensa sobre FireChat , en los comentarios a continuación.
Related posts
Cómo conectar los dispositivos Bluetooth en Android: todo lo que necesita saber
Cómo eliminar su teléfono de Windows 10 (Teléfono de desvinculación)
¿Qué es NFC?Cómo usar NFC
3 maneras de encender Bluetooth en Android (incluidos los dispositivos Samsung)
¿Cómo conecto mi teléfono inteligente Huawei a mi computadora con Windows?
Cómo usar Continuum en Windows 10 Mobile sin Microsoft Display Dock
¿Los iPhones tienen NFC? ¿Cómo se dirige a NFC en un iPhone?
Las mejores aplicaciones de Benchmark para teléfonos inteligentes y tabletas con Android
Cómo bloquear automáticamente Windows 10 con su teléfono inteligente
9 cosas que nos gustan acerca de los teléfonos Samsung mid-range en 2021
Revisión de Xiaomi 11T: ¡Ticking las cajas correctas!
Cómo conectar Android a Windows 10 con Your Phone Companion
3 maneras de encender o apagar el IPHONE Bluetooth
Cómo share internet de un Android smartphone a una PC a través de USB
¿Qué es el código PIN de la tarjeta SIM y por qué debería usar uno?
Cómo encender la linterna en su teléfono inteligente Android
Cómo recibir archivos por Bluetooth y cómo encontrarlos en Windows 10 Mobile
Samsung Galaxy S20 FE 5G Revisión: Mejor Samsung smartphone de 2020?
Cómo localizar los dispositivos faltantes Samsung Galaxy con SmartThings Buscar
Cómo bloquear las aplicaciones en Android al acceder a Internet