Copie y pegue en sus dispositivos Apple usando el portapapeles universal
¿Tiene una dirección de correo electrónico o una URL en su iPhone que sería más útil si estuviera en su Mac ? ¿O tal vez tienes una imagen en tu Mac que te gustaría usar en tu iPad? ¿O tal vez tiene un archivo en su MacBook Air que necesita copiar a su i Mac Pro ?
¡Usando el portapapeles universal, simplemente cópielo en un dispositivo y péguelo en otro!

Si está dispuesto a gastar su cambio para comprar cosas de Apple , hay ventajas. Dos características son lo que Apple llama Continuity y Universal Clipboard . Estas funciones aparecieron por primera vez en MAC OS Sierra , OS 10.12 e iOS 10.
En este artículo, lo guiaré a través de los requisitos y la configuración del portapapeles universal. En mis propias pruebas, funcionó muy bien entre mi Mac , iPad y iPhone.
Requisitos de software/hardware
Esta característica funciona en los siguientes dispositivos y sistemas operativos:
Las Mac(Macs) deben tener Mac OS 10.12 ( Sierra ) o posterior; los dispositivos iOS deben ejecutar iOS 10 o posterior. En términos de hardware compatible, use la tabla a continuación para asegurarse de que su modelo sea lo suficientemente nuevo como para admitir el portapapeles universal.

A continuación, para que esto funcione, debe asegurarse de que tanto Wifi como Bluetooth estén activados(BOTH) para cada dispositivo y que esté cerca del dispositivo en el que desea "pegar". Además, todos los dispositivos deben iniciar sesión en la misma cuenta de iCloud.
Cómo habilitar el portapapeles universal
Si sus dispositivos pueden usar Universal Clipboard , ahora querrá verificar que esté habilitado para sus dispositivos OS X e iOS.
Universal Clipboard es parte de Handoff and Continuity , los términos de Apple para el trabajo continuo entre dispositivos. Aquí se explica cómo habilitar Handoff en Mac OS y en iOS:
iOS: Configuración (Settings ) / General / Transferencia(Handoff)

OS X: Preferencias del sistema (System Prefs ) / General / Permitir traspaso entre esta Mac y sus dispositivos iCloud(Allow Handoff between this Mac and your iCloud devices)
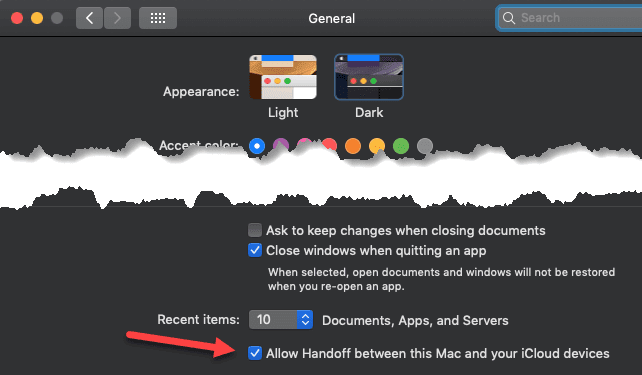
En este punto, todo debería funcionar. Antes de sentirse demasiado frustrado o cambiar cualquier configuración, asegúrese de reiniciar los dispositivos solo para asegurarse de que todo esté sincronizado.
Copiar y pegar
Vuelva a verificar que tiene Wifi y Bluetooth habilitados en todos los dispositivos y luego intente copiar algún texto. A continuación, copié un texto de una aplicación de noticias en mi iPhone:

Luego abrí la aplicación TextEdit en mi Mac y fui al menú Editar . (Edit)Inmediatamente noté que la opción de pegar estaba disponible.

¡Hice clic en Pegar(Paste) y mi texto del iPhone apareció en mi Mac!

Ahora probé esto usando varias aplicaciones y en ambas direcciones y no siempre funcionó correctamente. Por ejemplo, copiar texto de la aplicación Gmail solo funcionaba ocasionalmente. Para algunos correos electrónicos, el texto se copiaba bien, pero para otros, no aparecía nada.
Sospecho que tuvo algo que ver con el formato del texto en los correos electrónicos, pero es molesto que no sepas cuándo funcionará o no.
Copiar códigos de autenticación de Authy o LastPass funcionó bien. Copiar imágenes de la aplicación Fotos(Photos) y pegarlas también funcionó bien. No tuve la oportunidad de pegar un archivo completo de Mac a Mac porque no tengo dos Mac(Macs) , pero espero que eso también funcione bien.
Si tiene algún problema, asegúrese de que sus dispositivos y sistemas operativos sean compatibles y que Handoff esté habilitado en todos los dispositivos. ¡Disfrutar!
Related posts
Cómo deshabilitar Clipboard Sync Across Devices en Windows 10
Cómo conectar dispositivos Windows 8.1 a redes inalámbricas a través de WPS
Cómo establecer los valores predeterminados de reproducción automática para medios y dispositivos en Windows 8.1
Cómo usar el Portapapeles en Windows 10: pegue elementos antiguos, ancle elementos, elimine elementos, etc.
Preguntas sencillas: ¿Qué es USB (Universal Serial Bus)?
Las aplicaciones universales de Windows que funcionan en Continuum y Windows 10 Mobile
Sincroniza Apple Watch con tu aplicación de fitness
Cómo evitar el acecho o el espionaje de Apple AirTag
Cómo instalar NumPy usando PIP en Windows 10
Setup Filezilla Server and Client: Screenshot and Video tutorial
Cómo usar el sidecar de Apple
Cómo personalizar su papelería en Apple Mail
Cómo configurar un temporizador de reposo para Apple Music en iPhone
Cómo compartir una lista de reproducción de Apple Music desde Mac o teléfono
Cómo desmontar o descartar un fallido WIM en un Windows system
Presentamos Windows 8: Cómo agregar o quitar dispositivos desde la configuración de la PC
Cómo activar la verificación en dos pasos para tu ID de Apple, en un iPhone o iPad
Cómo configurar los controles parentales de Apple TV
Cómo cambiar tu ID de Apple
5 formas de cortar, copiar y pegar archivos y carpetas en una Mac
