Cómo habilitar el corrector ortográfico de Windows en Microsoft Edge
Una de las partes más molestas de la edición con cualquier navegador es el corrector ortográfico. He notado que las sugerencias ofrecidas por ellos a veces son confusas. Por ejemplo, una URL no es un error ortográfico, pero la herramienta de corrección de código abierto disponible en Edge o Chrome para la revisión ortográfica lo hace. Microsoft Edge está cambiando esta molestia al cambiar a Windows Spellcheck .
Microsoft Edge o todos los navegadores Chromium ahora son compatibles con (Chromium)Windows Spellcheck . Cualquier(Any) palabra agregada al diccionario personalizado de Windows 10 estará disponible en el navegador.
Habilitar el corrector ortográfico de Windows(Windows Spellcheck) en Microsoft Edge
El corrector ortográfico de Windows(Windows Spellcheck) no es nuevo. La sugerencia que aparece en los productos de Microsoft como Microsoft Word se debe a Windows Spellcheck . Ha estado allí desde Windows 8.1 Cambiar a la revisión ortográfica nativa proporciona una variedad de ventajas, como soporte de idioma adicional, diccionario personalizado compartido y no más marcado de URL de sitio web , acrónimos y direcciones de correo electrónico.
Si bien Microsoft Edge lo habilita de forma predeterminada, siempre puede configurar los ajustes de idioma. Haga clic(Click) en el menú de tres puntos en la parte superior derecha de Microsoft Edge y luego en Configuración en el menú. Haga clic(Click) en Idiomas(Languages) y observe la sección Revisar ortografía(Check Spelling) .
Habilite el corrector ortográfico activando el para el idioma respectivo. Edge lo habilitará automáticamente para el idioma predeterminado. Si desea permitir idiomas adicionales, primero puede agregarlos en la sección de idiomas de Edge y luego activar la revisión ortográfica para ese idioma.
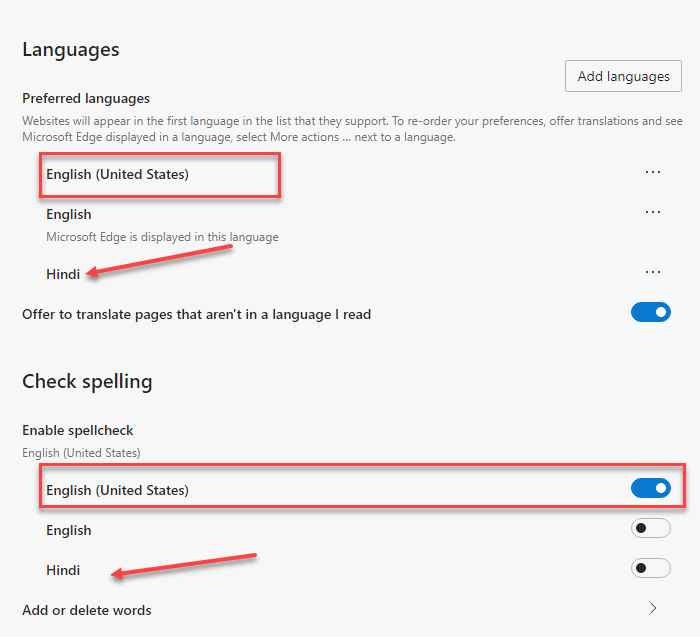
Para asegurarse de aprovechar al máximo la integración nativa de Windows Spellcheck , también debe instalar el mismo idioma en Windows .
Vaya(Navigate) a Windows Settings > Time e idioma(Language) > Agregar un idioma preferido.(Add a preferred language.)
Si el paquete de idioma necesario no está disponible, Edge utilizará el corrector ortográfico predeterminado disponible para Chromium .
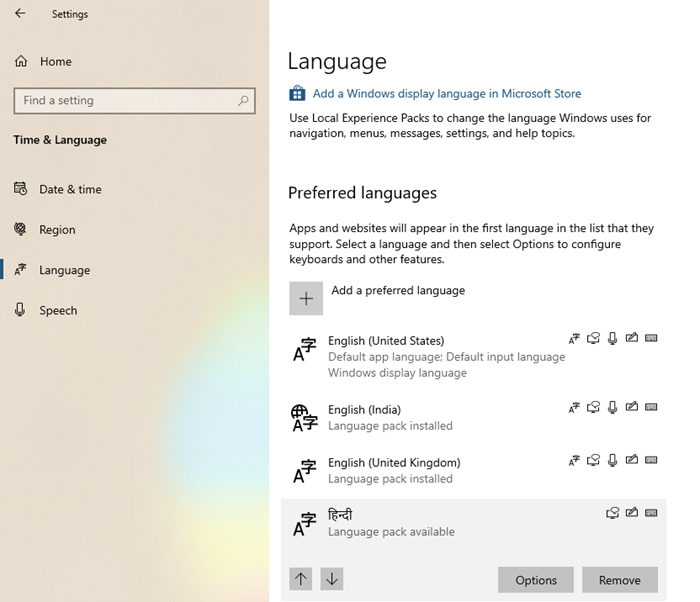
Es interesante saber que esta característica es el resultado de una colaboración entre los ingenieros de Google y Microsoft en el proyecto (Microsoft)Chromium . El mérito es de Guillaume Jenkins y Rouslan Solomakhin ( Google ), y de Bruce Long , Luis Sánchez Padilla(Luis Sanchez Padilla) y Siye Liu ( Microsoft ) por lograrlo. Dicho esto, esta función también estará habilitada para Chrome o cualquier otro navegador que use Chromium .
¿Cómo se admite el diccionario personalizado de Windows ?(Windows Custom Dictionary)
Es fundamental que hablemos de esto y de cómo funciona. Se comparten Microsoft Edge y el diccionario personalizado de Windows . (Windows Custom Dictionary)Si agrega una palabra con Edge , se incluirá en el diccionario personalizado de Windows(Windows Custom Dictionary) .
Puede verificar manualmente si la palabra se incluyó abriendo el archivo predeterminado.dic ubicado en % appdata (default.dic)%appdata%\Microsoft\Spelling .
Si bien las palabras que agrega desde fuera de Edge no son visibles, serán una excepción del corrector ortográfico. Cualquier palabra que agregue desde Edge se puede eliminar de Edge . Lo mismo se aplicará a todos los navegadores Chromium .
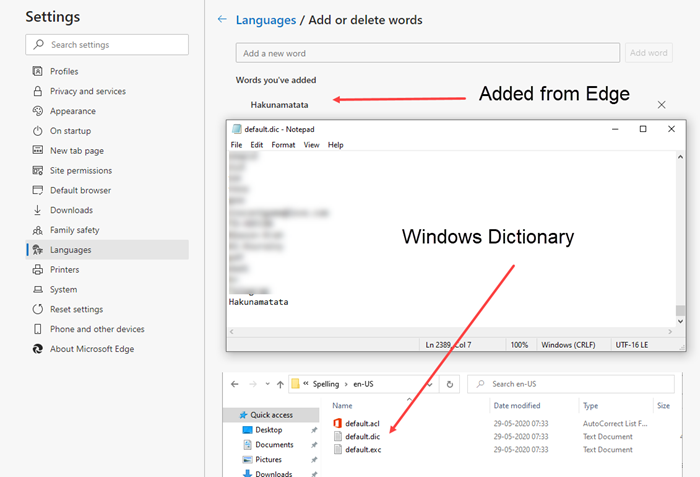
Si trabaja en Windows la mayor parte del tiempo lidiando con documentos y editando, esto será muy útil.
Los usuarios de Windows(Windows) ya no tendrán que mantener o importar palabras personalizadas al navegador. Si se agrega como una excepción desde cualquier lugar de Windows , estará disponible en el navegador Edge .
Related posts
Cómo hacer cumplir Google SafeSearch en Microsoft Edge en Windows 10
Cómo mostrar Favorites Bar en Microsoft Edge en Windows 10
Cómo evitar cambios en los favoritos en Microsoft Edge en Windows 10
Microsoft Edge Mantiene Auto-resetting en Restart en Windows 10
Habilitar System Print Dialog en Microsoft Edge en Windows 10
Configure ¿Cómo Microsoft Edge trata a Cookies en Windows10
Desactive Vertical Tabs en Microsoft Edge usando Registry en Windows 10
Cómo desinstalar Microsoft Edge de Windows
Cómo bloquear un sitio web en Microsoft Edge en Windows 10
Cómo cambiar el idioma en Microsoft Edge para Windows 10
Cómo usar Web Capture en Microsoft Edge en Windows 10
Desactive Guest Mode en Microsoft Edge utilizando el registro Windows 10
Cómo ampliar y alejar en su web browser
Las pestañas Microsoft Edge se desvanecen en Windows 10
Cómo iniciar Microsoft Edge en Windows 10 (12 maneras)
Cómo ir de incógnito en Chrome, Firefox, Edge y Opera
Cómo cambiar el default browser en Windows 11
Put Chrome y otros navegadores en pantalla completa (Edge, Firefox y Opera)
Cómo cambiar la ubicación Microsoft Edge download
Cómo habilitar HDR Support en Microsoft Edge en Windows 10
