Cómo cambiar la contraseña en Netflix (móvil y de escritorio)
Netflix es un servicio de transmisión de video donde millones de personas disfrutan viendo una gran variedad de películas, documentales y programas de televisión. Ya no necesita esperar a que se impriman los DVD . Con una cuenta de Netflix , puede descargar sus películas y programas favoritos en su dispositivo y verlos según su conveniencia. También puedes ver los medios indígenas. El catálogo de contenidos puede variar de un país a otro.
Si no puede iniciar sesión en su cuenta de Netflix o parece que no puede recordarla, puede intentar restablecer el inicio de sesión y la contraseña de la cuenta de Netflix . Traemos para ti una guía perfecta que te ayudará a cambiar contraseñas en Netflix . Lea(Read) a continuación para saber más.

Cómo cambiar la contraseña en Netflix (móvil y de escritorio)(How to Change Password on Netflix (Mobile & Desktop))
Cambiar contraseña usando la aplicación móvil de Netflix(Change Password Using Netflix Mobile App)
1. Abre la aplicación de Netflix en tu móvil.
2. Ahora, toque el ícono de la imagen de perfil(Profile picture ) visible en la esquina superior derecha.

3. Aquí, desplácese hacia abajo en la pantalla Perfiles y más(Profiles & more ) y toque Cuenta(Account ) como se muestra a continuación.

4. La cuenta de Netflix(Netflix Account ) se abrirá en un navegador web. Ahora, toque Cambiar contraseña(Change password ) como se muestra.
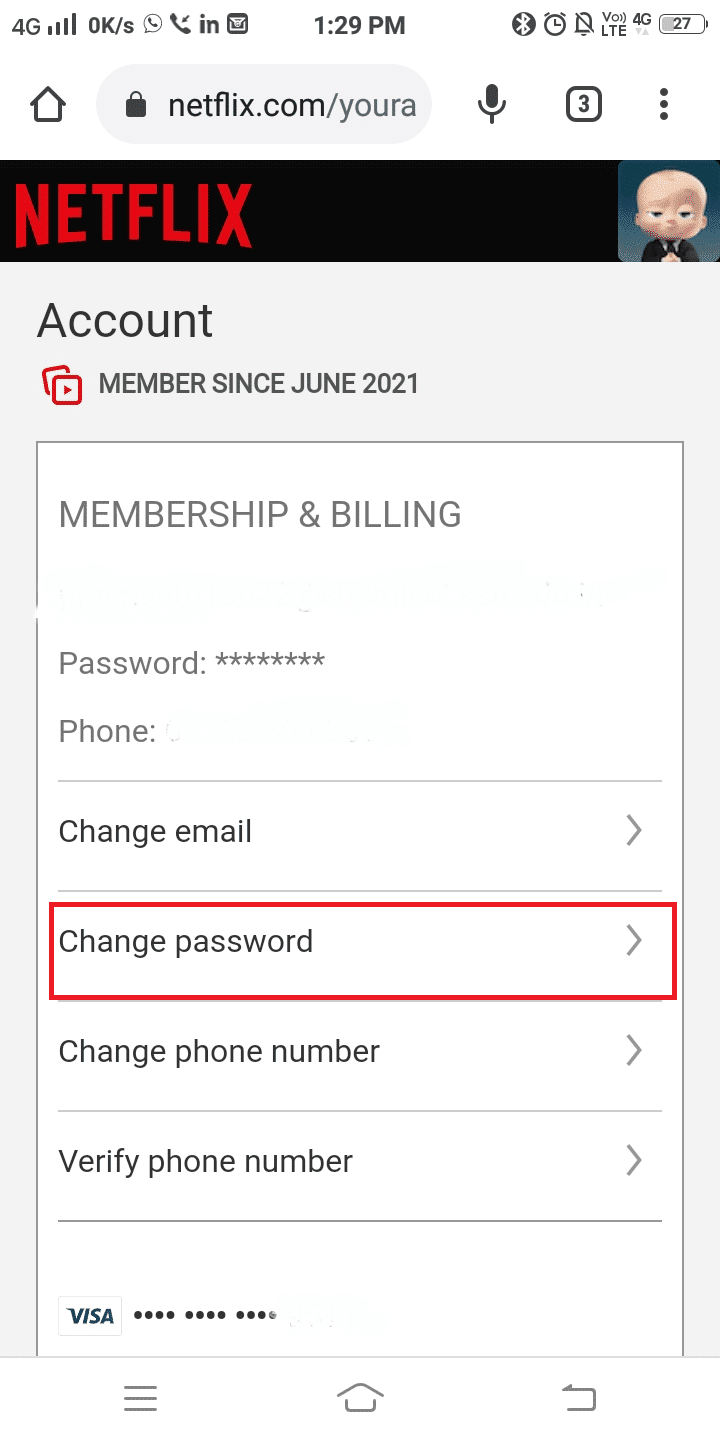
5. Escriba su Contraseña actual, Contraseña nueva (6-60 caracteres)(Current password, New password (6-60 characters), ) y Confirme la nueva contraseña(Confirm the new password) en los campos respectivos como se muestra a continuación.

6. Marque la casilla titulada Requerir que todos los dispositivos inicien sesión nuevamente con una nueva contraseña.(Require all devices to sign in again with a new password. )
Nota:(Note:) Esto lo desconectará de su cuenta de Netflix de todos los dispositivos que la estaban usando. Esto es opcional, pero le sugerimos que lo haga para garantizar la seguridad de la cuenta.
7. Finalmente, toque Guardar.(Save.)
Se actualizó la contraseña de inicio de sesión de su cuenta de Netflix . y puedes volver a la transmisión.
Lea también: (Also Read:) Repare el error de Netflix "No se puede conectar a Netflix"(Fix Netflix Error “Unable to Connect to Netflix”)
Cambiar contraseña en Netflix usando el navegador web(Change Password on Netflix Using Web Browser)
1. Haga clic en este enlace(Click this link) e inicie sesión en su cuenta de Netflix( Netflix account) con sus credenciales de inicio de sesión.

2. Ahora, haga clic en su foto de perfil(profile picture) y seleccione Cuenta(Account ) como se muestra aquí.

3. Se mostrará la página Cuenta . (Account )Aquí, elija Cambiar contraseña(Change password ) como se muestra resaltado.

4. Escriba su Contraseña actual, Nueva contraseña (6-60 caracteres)(Current password, New password (6-60 characters), ) y Confirme la nueva contraseña(Confirm the new password) en los campos respectivos. Consulte la imagen dada.

5. Marque la casilla; requiere que todos los dispositivos inicien sesión nuevamente con la nueva contraseña( all devices to sign in again with the new password) si desea cerrar sesión en todos los dispositivos asociados.
6. Finalmente, haga clic en Guardar.(Save.)
Ahora, ha cambiado con éxito la contraseña de su cuenta de Netflix .
Cómo cambiar la contraseña en Netflix si no puede iniciar sesión en su cuenta de Netflix(How to Change Password on Netflix if you can’t sign in to your Netflix Account)
Si tiene problemas para iniciar sesión en su cuenta de Netflix , puede restablecer su contraseña utilizando la ID de correo electrónico registrada o el número de teléfono móvil.
Si no puede recordar con qué ID de correo electrónico o número de teléfono móvil se registró, puede restablecer su contraseña utilizando su información de facturación.
Método 1: cambiar la contraseña en Netflix usando el correo electrónico(Method 1: Change Password on Netflix using Email)
1. Navegue a este enlace aquí(this link here) .
2. Aquí, elija la opción Correo electrónico(Email ) como se muestra.
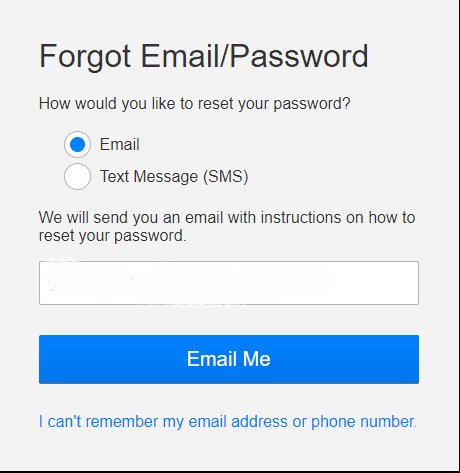
3. Escriba su ID de correo electrónico(Email ID) en el cuadro y seleccione la opción Enviarme un correo electrónico .(Email Me )
4. Ahora, recibirá un correo electrónico que contiene un enlace(link) para iniciar sesión en su cuenta de Netflix.
Nota:(Note:) El enlace de reinicio es válido solo por 24 horas.
5. Siga las instrucciones proporcionadas y cree una nueva contraseña(new password) . Su nueva contraseña y su contraseña anterior no pueden ser iguales. Prueba una combinación diferente y única que no olvidarás fácilmente.
Lea también: (Also Read:) ¿Cómo eliminar elementos de Continuar viendo en Netflix?(How to Delete Items From Continue Watching On Netflix?)
Método 2: cambiar la contraseña en Netflix usando SMS(Method 2: Change Password on Netflix using SMS)
Puede seguir este método solo si ha registrado su cuenta de Netflix con su número de teléfono:
1. Como se mencionó en el método anterior, vaya a netflix.com/loginhelp .
2. Ahora, seleccione la opción Mensaje de texto (SMS) como se muestra.(Text Message (SMS) )
3. Escriba su número de teléfono(phone number) en el campo designado.

4. Finalmente, seleccione Text Me como se muestra arriba.
5. Se enviará un código de verificación a su número de móvil registrado. (verification code)Usa el código e inicia sesión en tu cuenta de Netflix .
Nota:(Note:) El código de verificación deja de ser válido después de 20 minutos.
Método 3: recupere su cuenta de Netflix utilizando la información de facturación(Method 3: Recover your Netflix Account Using Billing Information)
Si no está seguro de su ID de correo electrónico(Email ID) y contraseña, puede recuperar su cuenta de Netflix con este método. Los pasos que se mencionan a continuación son aplicables solo si Netflix le factura directamente a usted y no a aplicaciones de terceros:
1. Navegue a netflix.com/loginhelp en su navegador.
2. Seleccione No puedo recordar mi dirección de correo electrónico o número de teléfono que(I can’t remember my email address or phone number) se muestra en la parte inferior de la pantalla.

Nota:(Note:) Si no ve la opción, la opción de recuperación(recovery option) no se aplica a su región.
3. Complete el nombre, apellido(first name, last name, ) y credit/debit card number en los campos respectivos.
4. Finalmente, haga clic en Buscar cuenta(Find Account) .
Su cuenta de Netflix se recuperará ahora, y puede modificar su nombre de usuario o contraseña u otra información para evitar este tipo de problemas en el futuro.
Preguntas frecuentes (FAQ)(Frequently Asked Questions (FAQs))
Q1. ¿Qué hacer si mi enlace de reinicio ha caducado?(Q1. What to do if my reset link is expired?)
Si no puede acceder al enlace de reinicio recibido en su buzón, puede enviar otro correo electrónico desde https://www.netflix.com/in/loginhelp
Q2. ¿Qué pasa si no recibes el correo?(Q2. What if you don’t receive the mail?)
1. Asegúrese de que no ha recibido el correo. Revisa en la carpeta de Spam y Promociones . (Promotions)Acceda también a Todo el correo(All Mail ) y la Papelera( Trash) .
2. Si no encuentra el correo con el enlace de reinicio, agregue [email protected] a su lista de contactos de correo electrónico y envíe un correo nuevamente siguiendo el enlace(following the link) .
3. Si todos los métodos mencionados anteriormente no funcionan, puede haber un problema con el proveedor de correo electrónico. En este caso, espere(wait) unas horas y vuelva a intentarlo más tarde.
Q3. ¿Qué hacer si el enlace no funciona?(Q3. What to do if the link doesn’t work?)
1. En primer lugar, elimine(delete) los correos electrónicos de restablecimiento de contraseña de la bandeja(Inbox) de entrada .
2. Una vez hecho esto, navegue a netflix.com/clearcookies en su navegador. Serás desconectado de tu cuenta de Netflix y redirigido a la página(home page) de inicio .
3. Ahora, haga clic en netflix.com/loginhelp .
4. Aquí, seleccione Correo electrónico(Email ) e ingrese su dirección de correo electrónico.
5. Haga clic en la opción Enviarme un correo electrónico(Email Me) y navegue a su bandeja de entrada para encontrar el nuevo enlace de reinicio.
Si aún no recibe el enlace de reinicio, siga el mismo procedimiento en una computadora o teléfono móvil diferente(different computer or mobile phone) .
Recomendado:(Recommended:)
- Cómo cambiar la calidad de video de Netflix en tu computadora(How to Change Netflix Video Quality on your Computer)
- 9 formas de arreglar la aplicación de Netflix que no funciona en Windows 10(9 Ways to Fix Netflix App Not Working On Windows 10)
- ¿Cuántas personas pueden ver Disney Plus a la vez?(How Many People Can Watch Disney Plus at Once?)
- Arreglar Steam atascado en la asignación de espacio en disco en Windows(Fix Steam Stuck on Allocating Disk Space on Windows)
Esperamos que esta guía haya sido útil y que haya podido cambiar su contraseña en Netflix. (change your password on Netflix.) Si tiene alguna consulta/comentario con respecto a este artículo, no dude en dejarlo en la sección de comentarios.
Related posts
Cómo tomar un Screenshot en el Netflix (Desktop & Mobile)
Access Mobile Sitios web Using Desktop Browser (PC)
Cómo borrar Queue en Spotify en Desktop & Mobile
Cómo ver Everyone en Zoom (en Desktop & Mobile)
3 Ways para compartir Wi-Fi Access sin revelar Password
Fix Facebook Messenger Waiting para Network Error
Cómo reproducir videos de YouTube en un dispositivo móvil o de escritorio
Cómo hacer un Page Landscape en Word
3 Ways para eliminar Slideshow From Any Website
Cómo hacer Video Calls en el Telegram (en Mobile & Desktop)
Cómo eliminar o restablecer el BIOS Password (2021)
Cómo usar Torrents en los dispositivos Apple Mobile
Cómo caer un Pin en Google Maps (Mobile and Desktop)
Cómo detener / girar Off Reddit Notifications en Mobile and Desktop
Cómo cambiar la contraseña de Gmail en 5 minutos
¿Qué puedo hacer si olvido mi Instagram Password? (Restablecer Instagram Password)
Cómo ver bromistas poco prácticos en Netflix
6 formas de corregir el código de error de Netflix M7121-1331-P7
Fácilmente Move Emails de un Gmail Account a otro
Cómo realizar un seguimiento de los cambios en Word (en línea, móvil y escritorio)
