Arreglar la pantalla negra de League of Legends en Windows 10
League of Legends , conocido como League o LoL , ha alcanzado una gran popularidad desde su lanzamiento en 2009. El juego termina cuando un equipo vence a su oponente y destruye el Nexus . Es compatible con Microsoft Windows y macOS. Sin embargo, a veces, cuando intentas iniciar sesión en el juego, te encuentras con el problema de la pantalla negra de League of Legends . Mientras que(Whereas) otros se quejaron después de la selección de campeones. Continúe leyendo para solucionar el problema de la pantalla negra de League of Legends en (Legends)Windows 10 .

Cómo arreglar la pantalla negra de League of Legends en PC con Windows 10(How to Fix League of Legends Black Screen in Windows 10 PC)
A veces, aparece una pantalla negra al iniciar sesión en el juego. Solo verás las barras superior e inferior del juego, pero el área central está completamente en blanco. Las razones que causan este problema se enumeran aquí:
- Alt + Tab Keys – muchos usuarios han informado que dicho problema ocurre si presiona las teclas Alt(Alt) y Tab juntas para cambiar de pantalla mientras inicia sesión en LOL .
- (Champion) Selección (Select)de campeón : muchas veces, el problema de la pantalla negra de Windows 10 de (Windows 10)League of Legends ocurre después de seleccionar un campeón.
- Modo de pantalla completa:(Full-screen Mode – ) cuando juegas en modo de pantalla completa, es posible que te encuentres con este error debido al tamaño de la pantalla del juego.
- Resolución del juego(Game Resolution) : si la resolución del juego es mayor que la resolución de la pantalla de su escritorio, se encontrará con dicho error.
- Interferencia de antivirus de terceros:(Third-Party Antivirus Interference – ) esto puede causar un problema de pantalla negra de LoL al establecer una conexión de puerta de enlace.(LoL)
- Windows y controladores desactualizados:(Outdated Windows & Drivers – ) su juego puede encontrar fallas y errores con frecuencia si su sistema y controladores están desactualizados.
- Archivos de juegos corruptos:(Corrupt Game Files – ) muchos jugadores enfrentan problemas cuando tienen archivos de juegos corruptos o dañados. Reinstalar el juego debería ayudar.
Se ha compilado y organizado una lista de métodos para solucionar el problema de la pantalla negra de League of Legends . Por lo tanto, implemente estos hasta que encuentre una solución para su PC con Windows 10.
Comprobaciones preliminares para arreglar la pantalla negra de LoL
(Preliminary Checks to Fix LoL Black Screen
)
Antes de comenzar con la solución de problemas,
- Garantice una conectividad a Internet estable(Ensure stable internet connectivity) . Si es necesario, utilice una conexión Ethernet en lugar de una red inalámbrica.
- Reinicie su PC(Restart your PC) para deshacerse de fallas menores.
- Además, reinicie o restablezca su enrutador(reset your router) si es necesario.
- Comprueba los requisitos mínimos del sistema(Check minimum system requirements) para que el juego funcione correctamente.
- Inicie sesión como administrador(Log in as an administrator) y luego ejecute el juego. Si esto funciona, siga el Método 1(Method 1) para asegurarse de que el juego se ejecute con privilegios administrativos cada vez que lo inicie.
Método 1: ejecutar LoL como administrador(Method 1: Run LoL as Administrator)
Necesitas privilegios administrativos para acceder a todos los archivos y servicios del juego. O bien, es posible que se enfrente al problema de la pantalla negra de League of Legends . Siga los pasos que se indican a continuación para configurar el juego para que se ejecute con privilegios administrativos:
1. Haz clic derecho en el lanzador (auncher)de League of (League of Legends) Legends(L) .
2. Ahora, seleccione la opción Propiedades , como se muestra.(Properties )

3. En la ventana Propiedades(Properties) , cambie a la pestaña Compatibilidad .(Compatibility )
4. Aquí, marque la casilla marcada Ejecutar este programa como administrador.(Run this program as an administrator.)

5. Finalmente, haga clic en Apply > OK para guardar los cambios.
Ahora, reinicie el juego para ver si se solucionó el problema.
Método 2: actualizar los controladores de pantalla(Method 2: Update Display Drivers)
Actualice los controladores de gráficos a la última versión para solucionar el problema de la pantalla negra de League of Legends en su computadora de escritorio o portátil con Windows 10, de la siguiente manera:
1. Presione la tecla de Windows(Windows key) , escriba Administrador de dispositivos(Device Manager) y presione Entrar(Enter) para iniciarlo.

2. Haga doble clic en Adaptadores de pantalla(Display adapters) para expandirlo.

3. Ahora, haga clic derecho en el controlador de la tarjeta de video( video card driver ) (por ejemplo, NVIDIA GeForce 940MX ) y seleccione Actualizar controlador(Update driver) , como se muestra a continuación.

4. A continuación, haga clic en Buscar controladores automáticamente para(Search automatically for drivers ) instalar el controlador más reciente.

5. Después de la actualización, reinicie (restart) su PC(your PC) y juegue.
Lea también: (Also Read: )Cómo saber si su tarjeta gráfica se está muriendo(How to Tell If Your Graphics Card is Dying)
Método 3: reinstalar los controladores de pantalla(Method 3: Reinstall Display Drivers )
Si la actualización de los controladores no soluciona el problema de la pantalla negra de League of Legends , puede reinstalar los controladores de pantalla.(Legends)
1. Vaya a Device Manager > Display adapters siguiendo los pasos del Método 2.
2. Haga clic derecho en el controlador de pantalla(display driver ) (por ejemplo, NVIDIA GeForce 940MX ) y seleccione Desinstalar dispositivo(Uninstall device) .

3. En la siguiente pantalla, marque la casilla titulada Eliminar el software del controlador para este dispositivo(Delete the driver software for this device) y haga clic en Desinstalar(Uninstall) .
4. Después de desinstalar el controlador, descargue la última versión del controlador correspondiente del sitio web del fabricante. Por ejemplo: AMD , NVIDIA o Intel .
5. Una vez descargado, haga doble clic en el archivo descargado(downloaded file) y siga las instrucciones proporcionadas para instalarlo.
6. Después de la instalación, reinicie su PC con Windows e inicie el juego. Ahora, verifique si ha solucionado el problema de la pantalla negra de League of Legends en su sistema.(Legends)
Método 4: deshabilite el escalado de pantalla y las optimizaciones de pantalla completa
(Method 4: Disable Display Scaling & Fullscreen Optimizations
)
La función Display Scaling te permite modificar el texto, el tamaño de los íconos y los elementos de navegación de tu juego. A menudo, esta característica puede interferir con su juego, causando un problema de pantalla negra de League of Legends . Siga los pasos dados para deshabilitar Display Scaling para LOL ”
1. Navegue hasta League of Legends Launcher y haga clic derecho sobre él.
2. Seleccione la opción Propiedades , como se muestra.(Properties )

3. Cambie a la pestaña Compatibilidad . (Compatibility )Aquí, deshabilite las optimizaciones(Disable fullscreen optimizations) de pantalla completa marcando la casilla junto a él.
4. Luego, haga clic en Cambiar configuración (settings)alta de DPI(Change high DPI) , como se muestra a continuación.

5. Marque la casilla marcada Anular el comportamiento de escalado alto de DPI(Override high DPI scaling behavior ) y haga clic en Aceptar(OK) .
6. Regrese a la pestaña Compatibilidad( Compatibility) en la ventana Propiedades de (Legends Properties)League of Legends y asegúrese de que:
- Ejecute este programa en modo de compatibilidad para: la(Run this program in compatibility mode for: ) opción está desmarcada.
- Ejecutar este programa como una(Run this program as an administrator) opción de administrador está marcada.

7. Por último, haga clic en Apply > OK para guardar estos cambios.
Lea también: (Also Read:) Cómo solucionar los problemas de apertura del cliente de League Of Legends(How To Fix League Of Legends Client Not Opening Issues)
Método 5: habilitar el modo de juego(Method 5: Enable Game Mode)
Se informó que, a menudo, jugar juegos muy gráficos en modo de pantalla completa conduce a problemas de pantalla negra o caídas de cuadros o problemas de sonido( sound issue) en League of Legends. Por lo tanto, deshabilitar lo mismo debería ayudar. Lea nuestra guía sobre cómo abrir juegos de Steam en modo Ventana( how to open Steam games in Windowed mode) para hacer lo mismo.
En su lugar, habilite el modo de juego(Game Mode) en Windows 10 para disfrutar de juegos sin fallas, ya que los procesos en segundo plano, como las actualizaciones de Windows , las notificaciones, etc., se detienen. Aquí se explica cómo activar el modo de juego(Game Mode) :
1. Escriba Modo de juego(Game mode) en la barra de búsqueda de Windows .(Windows search)
2. A continuación, haga clic en la configuración del modo de juego(Game Mode settings) , como se muestra.

3. Aquí, encienda el interruptor para habilitar el modo de juego(Game Mode) , como se muestra a continuación.
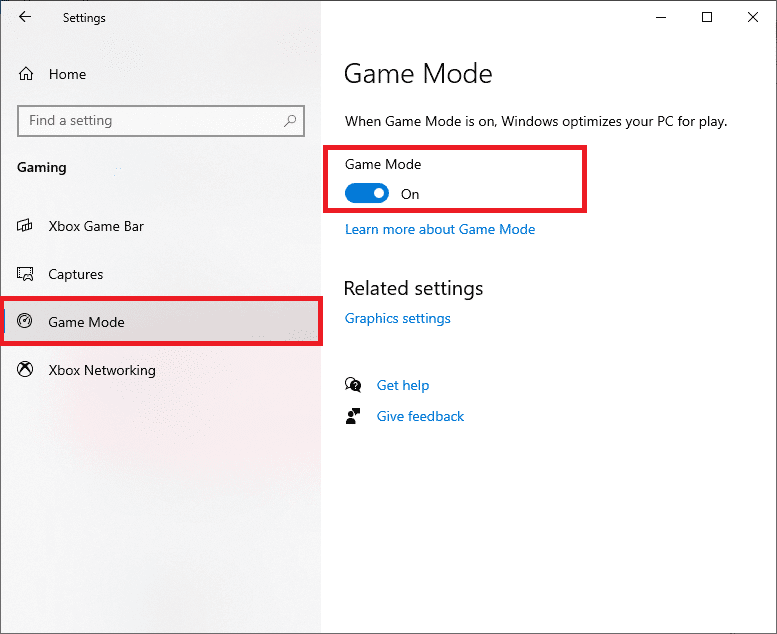
Método 6: Actualizar Windows
(Method 6: Update Windows
)
Si su Windows no está actualizado, los archivos del sistema o los controladores no serán compatibles con el juego que conduce al problema de Windows 10(Windows 10) con la pantalla negra de League of Legends . Siga los pasos mencionados a continuación para actualizar el sistema operativo Windows(Windows OS) en su PC:
1. Presione las teclas (keys)Windows + I juntas para abrir Configuración(Settings) en su sistema.
2. Ahora, seleccione Actualización y seguridad(Update & Security) , como se muestra.

3. Ahora, haga clic en Buscar actualizaciones(Check for Updates) en el panel derecho.

4A. Haga clic en Instalar ahora(Install now) para descargar e instalar las últimas actualizaciones.

4B. Si su sistema ya está actualizado, mostrará el mensaje Está actualizado .(You’re up to date)

5. Reinicie (Restart) su PC(your PC) y confirme que el problema está resuelto.
Lea también: (Also Read: )Arreglar caídas de cuadros de League of Legends(Fix League of Legends Frame Drops)
Método 7: Resuelva la interferencia de antivirus de terceros(Method 7: Resolve Third-Party Antivirus Interference )
En algunos casos, el software antivirus de terceros impide por error que se inicien programas de confianza. Es posible que no permita que su juego establezca una conexión con el servidor y cause un problema de pantalla negra de League of Legends . Para resolver este problema, puede desactivar temporalmente la protección antivirus presente en su sistema.
Nota:(Note:) Hemos mostrado estos pasos para Avast Antivirus como ejemplo.
1. Navegue hasta el ícono Antivirus(Antivirus icon) en la barra de tareas(Taskbar) y haga clic derecho sobre él.
Nota:(Note:) aquí mostramos los pasos para Avast Antivirus como ejemplo.

2. Ahora, seleccione la opción de control Avast shields .(Avast shields control )

3. Aquí, elige la opción( choose the option) de acuerdo a tu conveniencia:
- Desactivar durante 10 minutos
- Deshabilitar por 1 hora
- Deshabilitar hasta que se reinicie la computadora
- Deshabilitar permanentemente
Lea también: (Also Read:) Arreglar Avast Blocking League of Legends (LOL)(Fix Avast Blocking League of Legends (LOL))
Método 8: reinstalar League of Legends(Method 8: Reinstall League of Legends)
Si el problema asociado con LoL no se puede resolver de esta manera, entonces la mejor opción es desinstalar el juego e instalarlo nuevamente. Asegúrate de instalar la última versión del juego cuando lo descargues de nuevo. Estos son los pasos para implementar el mismo:
1. Presione la tecla de Windows , escriba aplicaciones(apps) y presione Entrar(Enter) para iniciar la ventana Aplicaciones y funciones .(Apps & features)

2. Busque League of Legends en el campo de búsqueda de esta lista (search this list ) resaltado a continuación.

3. Haga clic en League of Legends desde el resultado de búsqueda y haga clic en Desinstalar(Uninstall) .
4. Después de desinstalar el juego, busque %appdata% para abrir la carpeta AppData Roaming .

5. Haga clic con el botón derecho en la carpeta League of Legends(League of Legends folder) y elimínela( Delete) .
6. Nuevamente, presione la tecla de Windows(Windows key) para buscar %LocalAppData% para abrir la carpeta AppData Local .

7. Desplácese hacia abajo hasta la carpeta (folder)League of Legends y elimínela(Delete) , como antes.
Ahora, ha eliminado con éxito League of Legends y sus archivos de su sistema.
8. Abra un navegador web y descargue League of Legends desde aquí(download League of Legends from here) .
9. Después de la descarga, abra el archivo de instalación(setup file) como se muestra a continuación.

10. Ahora, haga clic en la opción Instalar(Install ) para comenzar el proceso de instalación.
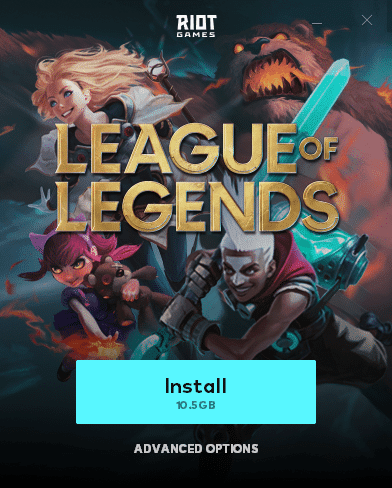
11. Siga las instrucciones en pantalla(on-screen instructions) para completar el proceso de instalación.
Método 9: Realice un (Method 9: Perform Clean )arranque limpio de la PC(Boot of PC )
Los problemas relacionados con la pantalla negra de League of Legends después de la selección de campeones se pueden solucionar con un inicio limpio de todos los servicios y archivos esenciales en su sistema Windows 10(Windows 10) , como se explica en nuestra guía: Realice un inicio limpio en Windows 10.(Perform Clean boot in Windows 10.)
Recomendado:(Recommended:)
- Arreglar Spotify que no se abre en Windows 10(Fix Spotify Not Opening on Windows 10)
- Cómo actualizar discordia(How to Update Discord)
- 5 formas de reparar el cliente de Steam(5 Ways to Repair Steam Client)
- Solucionar el problema de caídas de FPS de Overwatch(Fix Overwatch FPS Drops Issue)
Esperamos que esta guía haya sido útil y que pueda solucionar el problema de la pantalla negra de League of Legends( League of Legends black screen) en su dispositivo. Háganos saber qué método funcionó mejor para usted. Además, si tiene alguna consulta/sugerencia con respecto a este artículo, no dude en dejarla en la sección de comentarios.
Related posts
Solucionar el error Directx de League of Legends en Windows 10
Fix League de Legends Frame Drops
Fix Black Desktop Background en Windows 10
Fix Ca NO Change Screen Resolution EN Windows 10
Fix Blue Screen de Death Error en Windows 10
Fix WORKER_INVALID Blue Screen Error en Windows 10
Fix League de Legends Slow Download Problem
Fix Generic PnP Monitor Problem en Windows 10
Fix Microsoft Compatibility Telemetry High Disk Usage en Windows 10
Cómo Fix High CPU Usage en Windows 10
Fix Class NO Registered error EN Windows 10
Solucionar el código de error de Steam e502 l3 en Windows 10
Cómo solucionar problemas de apertura del cliente de League Of Legends
Cómo Fix Printer No responde en Windows 10
Fix Desktop Icons sigue siendo reorganizado después de la actualización de los creadores de Windows 10
Fix Alt+Tab no funciona en Windows 10
Arreglar PUBG que no funciona en Windows 10
Fix Calculator no funciona en Windows 10
Fix No Internet Connection Después de actualizar a Windows 10 Actualización de los creadores
Fix Apps que aparece borroso en Windows 10
