Error de carga del sitio: no se puede acceder a este sitio
La mayoría de nosotros terminamos usando mucho tiempo Internet para nuestro trabajo. De hecho, con los sistemas y bases de datos interconectados, casi todos terminan usando la web en su camino de la vida. Internet , siendo Internet , no está libre de problemas, por un lado, los usuarios tienen que esforzarse para obtener las conexiones Wi-Fi/LAN correctas, por otro lado, también es necesario estar atento a la configuración de la computadora.
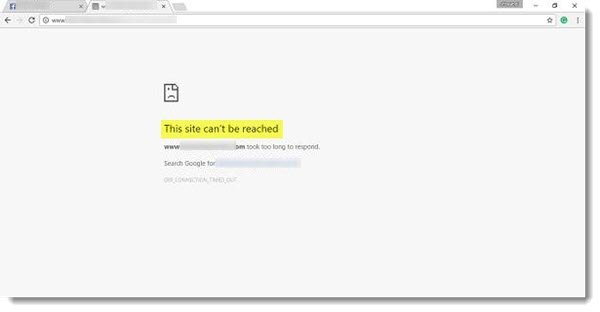
No se puede acceder a este sitio
Hace poco me quedé petrificado repentinamente por un problema extraño que hizo que mi navegador web Chrome mostrara el siguiente mensaje: " No se puede acceder a este sitio(This site can’t be reached) ". Investigué profundamente y encontré algunos métodos dignos de compartir mediante los cuales eventualmente podría resolver el problema. .
Error de diagnóstico(Diagnosing Error)
Los usuarios de Windows pueden intentar diagnosticar el error de red utilizando diagnósticos nativos. Sin embargo, el diagnóstico generalmente verifica cosas como la conectividad entre su máquina y el servidor, mientras que los aspectos de la resolución de DNS son algo de lo que no se ocupa.
Para acceder al Solucionador de problemas de conexión a Internet(Internet Connections Troubleshooter) , abra Control Panel > Network y recursos compartidos(Sharing Center) . En la parte inferior, haz clic en Solucionar problemas(Troubleshoot Problems) . Desde la ventana que se abre, puede seleccionar Conexiones a Internet(Internet Connections) o cualquier otro problema que desee solucionar y reparar.
También puede usar el Solucionador de problemas de red de Windows incorporado para ver qué está causando el problema y solucionarlo automáticamente. Escriba Solucionador de problemas de red(Network Troubleshooter) en el cuadro de búsqueda y haga clic en Identificar y reparar conexiones(Identify and Repair Network Connections) de red en la lista que aparece. Eso iniciará el Solucionador de problemas de red de Windows(Windows Network Troubleshooter) .
El sitio no carga
1] Vaciar la caché de DNS
(1] Flush the DNS cache)
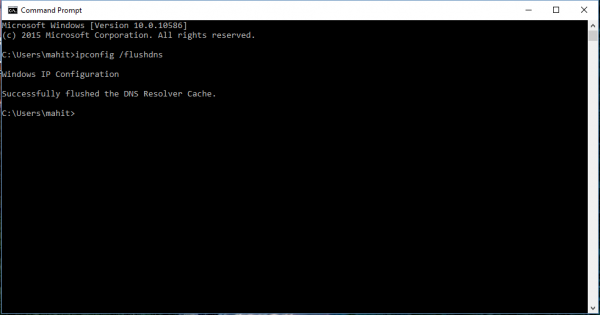
Este tiene que ser mi favorito, funciona con todos los navegadores y ha sido de gran ayuda la mayor parte del tiempo. En su PC, abra el símbolo del sistema, escriba "CMD" en la opción de búsqueda del menú Inicio(Start) y, idealmente, debería aparecer la pantalla que se muestra a continuación. Ahora escriba lo siguiente " ipconfig /flushdns ". Esto debería vaciar la caché de DNS(flush the Windows DNS cache) de Windows y resolver los problemas relacionados con el DNS, si los hubiera.
2] Desactivar protocolo quic experimental(2] Disable experimental quic protocol)
En caso de que esté utilizando un navegador Chrome(Chrome browser) , este es uno de los pasos que no solo puede ayudarlo a diagnosticar el problema sino también a erradicarlo. Abra el navegador Chrome , escriba lo siguiente " ://flags " y busque " Protocolo quic experimental(Experimental quic protocol) " y " Deshabilitarlo(Disable it) ". Quic es el nombre de un nuevo protocolo experimental llamado conexión a Internet UDP(UDP Internet) .
3] Precarga de DNS(3] DNS Prefetching)
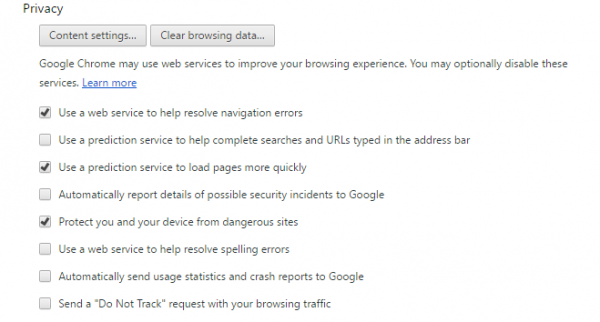
Este simple truco resolvió mi problema al menos. Si está utilizando el navegador Chrome(Chrome Browser) y enfrenta este error, esto es algo que debe saber.
Escriba(Type) "chrome://settings/" en la barra de direcciones del navegador y presione Entrar(Enter) . Ahora selecciona “ Mostrar configuración avanzada(Show advanced settings) ”. A continuación, ubique la configuración " Usar un servicio de predicción para cargar páginas más rápidamente(Use a prediction service to load pages more quickly) " y seleccione la casilla de verificación. Para versiones obsoletas de Chrome , vaya a Tools > Options > Bajo el capó(Hood) y desmarque la opción que dice " Usar la búsqueda previa de DNS para mejorar el rendimiento de carga de la página(Use DNS pre-fetching to improve page load performance) ". Con toda probabilidad, seleccionar esta opción podría aumentar el tiempo de carga en unos pocos milisegundos, pero no obtendrá el error Página que no se carga .(Page not Loading)
4] Reinicie el servicio CryptSvc(4] Restart the CryptSvc service)
Abra el Administrador de servicios(Open Services Manager) y reinicie el Servicio criptográfico(Cryptographic Service) . También puede restablecer este Servicio(Service) a través de la pestaña Task Manager > Servicios(Services) . Se sabe que esto ayuda.
5] Sitios específicos que no cargan(5] Specific Sites not loading)
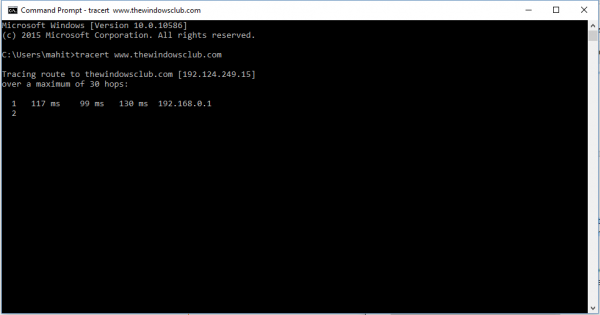
En algunos casos peculiares, solo ciertos sitios se cargan para fallar, y aquí es cuando necesita realizar un nivel elemental de solución de problemas para determinar el problema.
Si no puede abrir un sitio en particular(cannot open a particular site) , comience por borrar su caché de DNS y luego ejecute el (DNS)ping y traceroute con respecto al sitio en cuestión, y asegúrese de que no sea un problema específico del ISP. Abra CMD y ejecute el comando tracert www.sitename.com . Si las conexiones de ping y traceroute son exitosas, pero aún no se puede acceder a los sitios, comuníquese con su ISP . También puede intentar restablecer y configurar su módem.
Si es necesario, vacíe su caché y vuelva a cargar la página web en el(Hard Reload the web page in the Chrome) navegador Chrome. Si está utilizando otro navegador, haga una actualización completa de la página web y vea si ayuda.
Háganos saber si estos métodos lo ayudaron a solucionar y resolver los problemas. Algunos de ustedes pueden querer echar un vistazo a Windows 10 no se puede conectar a Internet(Windows 10 cannot connect to the Internet) .
Lecturas relacionadas:(Related reads:)
- Los sitios HTTPS no se abren en ningún navegador en Windows(HTTPS sites not opening in any browser on Windows)
- No se puede abrir un sitio web en particular en Internet Explorer(Cannot open a particular website in Internet Explorer) .
Related posts
Cómo agregar un Trusted Site en Windows 10
Internet Explorer crash debido a itutil.dll en Windows 10
Necesitará el Internet para este 0x80070CF Windows Store error
No se puede descargar un archivo del Internet
Solucionar problemas de conexión a Internet en Windows 10
YANDEX DNS Review: Faster, más seguro Internet con Controls
Internet Explorer End de Life; ¿Qué significa para las empresas?
¿Cuál es el 403 Forbidden Error and How para solucionarlo?
Solucionar problemas de conexión de red inalámbrica usted mismo
Online Reputation Management Tips, Tools & Services
Cómo configurar un Internet connection en Windows 11/10
Cómo averiguar o verificar dónde link or URL redirects para
Migra desde Internet Explorer a Edge rápidamente usando estas herramientas
Screamer Radio es un Internet Radio app decente para Windows PC
Desactive Internet Explorer 11 como un standalone browser usando Group Policy
¿Cómo modificar o cambiar su configuración de WiFi Router?
DNS Benchmark: Optimiza tu Internet Connection para la velocidad
Group Speed Dial para Firefox: IMPORTANTE Internet Sites en Your Fingertips
¿Qué es Network Address Translator (NAT)? ¿Qué hace? ¿Lo necesito?
¿No se puede conectar a Internet? Try Complete Internet Repair Tool
