Cómo deshabilitar Graphing in Calculator en Windows 10
Si desea deshabilitar o apagar el modo gráfico(Graphing Mode) en la aplicación Calculadora en (Calculator)Windows 10 , estos son los pasos que debe seguir para deshabilitar la función de gráficos(Graphing) usando el Editor de directivas de grupo(Group Policy Editor) o el Editor de registro(Registry Editor) .
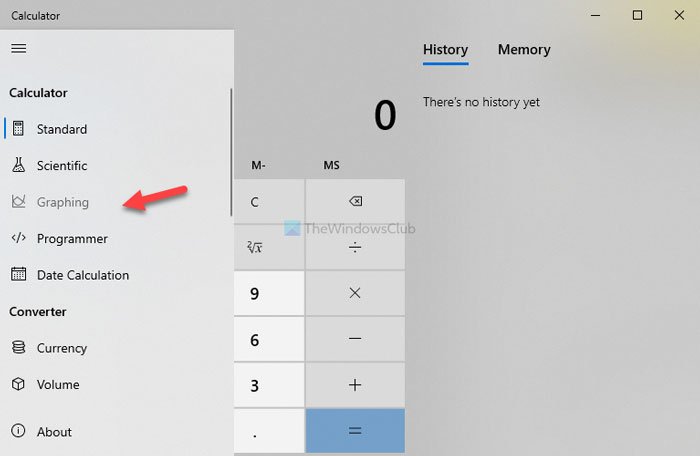
Microsoft incluyó la funcionalidad de gráficos en la aplicación Calculadora(Graphing functionality in the Calculator app) para crear gráficos y calcular números.
Se recomienda hacer una copia de seguridad de los archivos de registro(backup registry files) o crear un punto de restauración del sistema antes de comenzar.
Deshabilitar gráficos en calculadora(Calculator) en Windows 10
Usando GPEDIT
Para deshabilitar el Modo(Mode) gráfico en Calculadora(Calculator) en Windows 10 usando el Editor de directivas de grupo(Group Policy Editor) , siga estos pasos:
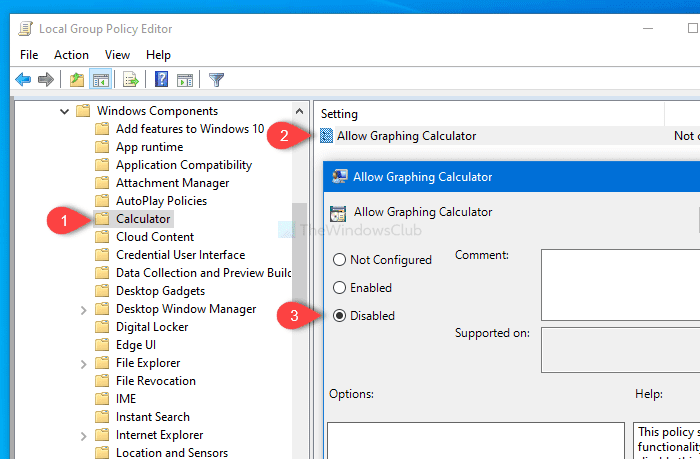
- Presione Win+R para abrir el mensaje Ejecutar.
- Escriba gpedit.msc y presione el botón Enter.
- Navegue a Calculadora( Calculator) en Configuración de usuario(User Configuration) .
- Haga doble clic en Permitir la configuración de la calculadora gráfica(Allow Graphing Calculator) .
- Seleccione Deshabilitado(Disabled) .
- Haga clic en los botones Aplicar(Apply) y Aceptar(OK) para guardar los cambios.
Abra el Editor de políticas de grupo local(Local Group Policy Editor) en su computadora. Aunque existen varios métodos, puede usar el indicador Ejecutar(Run) para hacerlo. Presione Win+R para abrir el mensaje Ejecutar, escriba gpedit.mscy presione el botón Intro (Enter ) para comenzar. Después de abrir el Editor de políticas de grupo local(Local Group Policy Editor) , navegue hasta esta ruta:
User Configuration > Administrative Templates > Windows Components > Calculator
En el lado derecho, verá una configuración llamada Permitir calculadora gráfica(Allow Graphing Calculator) . Por defecto, se guarda como No configurado(Not configured) .
Haga doble clic en él, seleccione Deshabilitado(Disabled) y haga clic en los botones Aplicar (Apply ) y Aceptar (OK ) para guardar el cambio.
Después de eso, no encontrará la función de gráficos(Graphing) en la aplicación Calculadora(Calculator) .
Usando REGEDIT
Para desactivar Graphing in Calculator en Windows 10 usando el Editor del Registro(Registry Editor) , siga estos pasos:
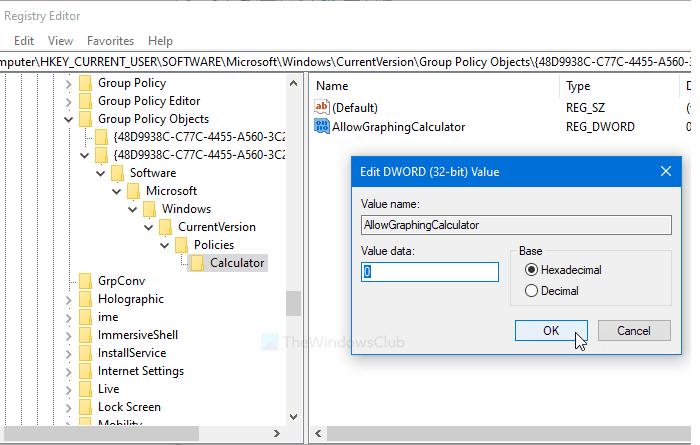
- Busque regedit en el cuadro de búsqueda de la barra de tareas.
- Haga clic(Click) en el resultado para abrir el Editor del Registro(Registry Editor) .
- Navegue a la Calculadora(Calculator) en HKEY_CURRENT_USER .
- Haga doble clic en AllowGraphingCalculator .
- Establezca el valor como 0 .
- Haga clic en Aceptar(OK) para guardar el cambio.
Veamos estos pasos en detalle.
En primer lugar, abra el Editor del Registro(Registry Editor) . Para eso, busque regediten el cuadro de búsqueda de la barra de tareas(Taskbar) y haga clic en el resultado correspondiente. Ahora, navegue a este camino-
HKEY_CURRENT_USER\SOFTWARE\Microsoft\Windows\CurrentVersion\Group Policy Objects\{48D9938C-C77C-4455-A560-3C221694F697}User\Software\Microsoft\Windows\CurrentVersion\Policies\Calculator
En el lado derecho, puede ver un valor REG_DWORD llamado AllowGraphingCalculator .
De lo contrario, haga clic con el botón derecho en la tecla Calculadora(Calculator) , seleccione New > DWORD (32-bit) Value y asígnele el nombre AllowGraphingCalculator .
Luego, asegúrese de que el valor esté establecido en 0 . De lo contrario, haga doble clic en él, establezca el valor en 0 y haga clic en el botón Aceptar (OK ) para guardar el cambio.
¡Eso es todo!
Related posts
Cómo usar el Graphing Calculator en Windows 10
Best gratis Calculator apps para Windows 10
Fix Calculator no funciona en Windows 10
Cómo habilitar el modo gráfico de calculadora en Windows 10
¿La calculadora de Windows 10 no funciona? 10 correcciones para probar
Cómo deshabilitar las salvaguardas para Feature Updates en Windows 10
Cómo deshabilitar las clases de almacenamiento extraíbles y el acceso en Windows 10
Ashampoo WinOptimizer es un software libre para optimizar Windows 10
Cómo hacer cumplir Google SafeSearch en Microsoft Edge en Windows 10
Software gratuito para monitorear System Performance & Resources en Windows 10
Habilitar Enhanced Anti-Spoofing en Windows 10 Hello Face Authentication
Make Firefox display Media Controls EN Windows 10 Lock Screen
Top 3 Reddit apps para Windows 10 que están disponibles en Windows Store
Dual Monitor Tools para Windows 10 le permite administrar múltiples monitores
Cómo abrir los archivos .aspx en la computadora Windows 10
Cómo habilitar manualmente Retpoline en Windows 10
No se puede conectar al Xbox Live; Fix Xbox Live Networking issue en Windows 10
¿Qué es el proceso SPLWOW64.EXE en Windows 10 y puedo deshabilitarlo?
Long Path Fixer tool arreglará los errores largos Path Too en Windows 10
Crea un Keyboard Shortcut para abrir tu Website favorito en Windows 10
