Start Everywhere es una alternativa al menú Inicio para Windows 10
Si desea una experiencia diferente a la que brinda el menú Inicio(Start Menu) de Windows 10 , puede consultar este software llamado Start Everywhere . Es un sustituto del menú Inicio(Start Menu substitute) que funciona para Windows 10/8/7 . Con la ayuda de este software portátil, podrá abrir varios programas instalados, carpetas, archivos, acceder a opciones de energía y más.
(Start Everywhere Windows Start Menu)Alternativa al menú de inicio de Windows Start Everywhere
Start Everywhere es un programa gratuito portátil que está disponible para (Start Everywhere)Windows de 64 bits . Sin embargo, si tiene una arquitectura de Windows de 32 bits , puede correr el riesgo de probar la función experimental, pero no se recomienda.
Hablando de las características de Start Everywhere , en pocas palabras, son:
- Abra cualquier aplicación o carpeta:(Open any app or folder: ) puede acceder a casi cualquier ruta, carpeta, archivo, etc. desde esta herramienta y abrirlos en consecuencia.
- Acceso bidireccional:(Two-way access: ) la mayoría de las otras alternativas del menú de inicio(Start Menu) no le permiten obtener un ícono dedicado para acceder a varias cosas. Puede reemplazar el menú(Start Menu) de inicio original de su computadora con Windows con este software, así como abrir la aplicación desde cualquier ventana si la fija en la barra de tareas(Taskbar) .
- Opciones de energía: el (Power options: )menú de inicio(Start Menu) incorporado de Windows contiene todas las opciones de energía para que los usuarios puedan apagar su computadora o cerrar sesión en una cuenta más o menos. También se incluyen aquí.
- Abra aplicaciones preinstaladas:(Open pre-installed apps: ) si está utilizando Windows 10 y desea abrir algunas aplicaciones preinstaladas, como Calendario(Calendar) , Correo(Mail) , etc., puede hacerlo.
- Agregar carpeta personalizada:(Add custom folder:) incluye tantas carpetas importantes de forma predeterminada. Sin embargo, si no está satisfecho con ellos, puede insertar la carpeta deseada y abrirla según sus necesidades.
- Abra las herramientas del sistema:(Open system tools:) a veces, es posible que necesite abrir algunas herramientas del sistema, como el símbolo del sistema(Command Prompt) , el administrador de tareas(Task Manager) , etc. Si es así, también puede hacerlo con esta utilidad.
- Personalización:(Customization: ) lo mejor de esta herramienta es que puedes personalizar el aspecto según tus requisitos.
Después de abrir Start Everywhere en su computadora, puede encontrar el siguiente icono:
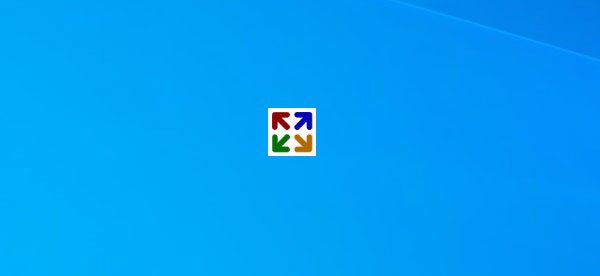
Si hace clic en este icono, encontrará todas las ofertas en su pantalla-
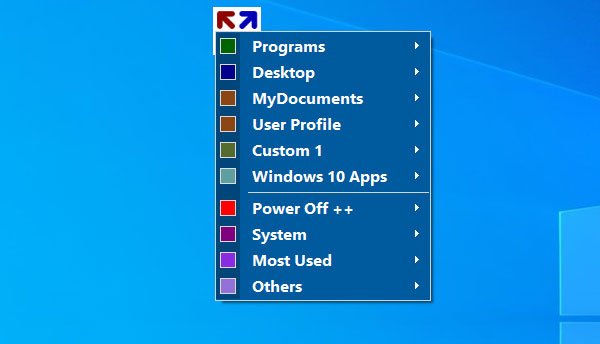
Desde aquí, puede abrir cualquier carpeta, archivo, aplicación, herramienta del sistema, etc. Por ejemplo, la sección Programas(Programs) contiene todo el software instalado. Están categorizados en orden alfabético para que no necesite perder mucho tiempo para encontrar algo sin esfuerzo.
Como sugiere el nombre, puede encontrar todas las aplicaciones preinstaladas de su computadora con Windows 10 si hace clic en la opción Aplicaciones de Windows 10 . (Windows 10 Apps )Del mismo modo, la opción Power Off++ contiene todas las opciones de energía, como Apagar(Shut Down) , Reiniciar(Restart) , Cerrar sesión(Log Off) , Suspender(Sleep) , etc. Si desea abrir el Modo Dios , el Símbolo del sistema(Command Prompt) , el Administrador de tareas(Task Manager) y otras herramientas del sistema, debe verificar el menú Sistema .(System )
Cómo cambiar el tema(How to change the theme)

De forma predeterminada, Start Everywhere viene con un tema azul. Si no desea utilizar este tema predeterminado, puede cambiarlo por otro.
Para eso, ve a Others > Theme y selecciona un esquema de color que te guste.
Configuración de Iniciar en todas partes(Start Everywhere settings)
Este software ofrece un par de opciones o configuraciones que puede utilizar para que sea perfecto para usted. El Panel de configuración(Settings Panel) contiene algunas pestañas denominadas General , Colores(Colors) , Fuentes(Fonts) , Seleccionar menú(Select Menu) , etc. Cada pestaña contiene opciones relacionadas. Para eso, la pestaña General tiene algunas opciones para mostrar/ocultar extensiones, esquinas activas, etc.
La pestaña Colores le permite elegir un tema preestablecido o crear algo que se adapte a usted. (Colors)Desde la pestaña Fuentes(Fonts ) , podrá cambiar la fuente.
Si desea agregar o eliminar una carpeta del menú Inicio(Start Menu) , puede cambiar a la pestaña Seleccionar menú(Select Menu ) y seleccionar algo que desee agregar a la lista.
¡Eso es todo! Si lo desea, puede descargar Start Everywhere desde la página de descarga oficial(official download page)(official download page) .
Publicaciones similares que te pueden interesar:(Similar posts that may interest you:)
- Labrys es un reemplazo para el menú Inicio de Windows y el cuadro de diálogo Ejecutar(Labrys is a replacement for Windows Start Menu and Run dialog box)
- SyMenu: lanzador de menú de inicio portátil y reemplazo para Windows
- Recupera el antiguo menú Inicio clásico en Windows 10 con Open Shell.(Get back the old classic Start menu on Windows 10 with Open Shell.)
Related posts
Block Microsoft Edge Ads que aparece en Windows 10 Start Menu
Cómo PIN Microsoft To-Do LISTAS A Start Menu EN Windows 10
Faltan los iconos del sitio web pinned en Start Menu en Windows 10
Cómo PIN de un acceso directo a un sitio web a Start Menu en Windows 10
Get Volver El viejo clásico Start menu en Windows 10 con Open Shell
Cómo mostrar u ocultar carpetas y aplicaciones en el menú Inicio en Windows 10
Best libre Barcode Scanner software para Windows 10
Windows Search Alternative Tools para Windows 10
Custom Start Menu layout se pierde después de la actualización de Windows 10
Cómo personalizar Windows 10 Start layout Reemplazo del .xml file
¿El menú de inicio de Windows 10 no funciona? ¡Aquí hay cuatro soluciones que funcionan!
Watch TV digital y escucha Radio en Windows 10 con ProgDVB
Cómo PIN a Start Menu IN Windows 10: la guía completa
Convert EPUB a MOBI - Herramientas de convertidor gratuito para Windows 10
Habilitar el nuevo Start Menu en Windows 10 version 2004 ahora
Cómo deshabilitar Live Tiles en el menú Inicio de Windows 10
Create Notas simples con PeperNote para Windows 10
Change Color de Start Menu, Taskbar, Action Center, y Title bar en Windows 10
Las carpetas LIVE Start Menu: Cómo usarlas en Windows 10
Cómo ocultar aplicaciones del Windows 10 Start Menu
