Cómo insertar una casilla de verificación en la aplicación de correo electrónico y correo de Outlook en Windows 11/10
A veces, es posible que deba agregar una casilla de verificación en la que se pueda hacer clic en su correo electrónico para que pueda mostrar algunos puntos, una lista, una lista de tareas pendientes, el progreso del trabajo, etc. En esta publicación, le mostramos cómo insertar una casilla(insert a checkbox) de verificación en Outlook para escritorio( Outlook for desktop ) y la aplicación Mail( Mail app ) para Windows 10 . Sin embargo, este método requiere Microsoft Word , ya que no hay una opción directa para insertar una casilla de verificación en la que se pueda hacer clic en la aplicación Outlook o Mail en Windows 10 .
Inserte(Insert) una casilla de verificación en la que se pueda hacer clic en la aplicación Correo(Mail) y correo electrónico de Outlook
Para insertar una casilla de verificación en Outlook para escritorio y Correo(Mail) para Windows 11/10 , siga estos pasos:
- Abra Microsoft Word y habilite la pestaña Desarrollador .(Developer)
- Inserte(Insert) una casilla de verificación en su documento de Word .
- Copie la casilla de verificación de su documento.
- Abra la aplicación Outlook o Mail.
- Pegue la casilla de verificación en su correo electrónico.
- Repita el proceso.
Al principio, debe abrir Microsoft Word en su computadora y habilitar la pestaña Desarrollador . (Developer)Para eso, vaya a File > Options > Customize Ribbon . En su lado derecho, puede encontrar la opción Desarrollador . (Developer)Marque la casilla de verificación correspondiente y haga clic en el botón Aceptar(OK ) .
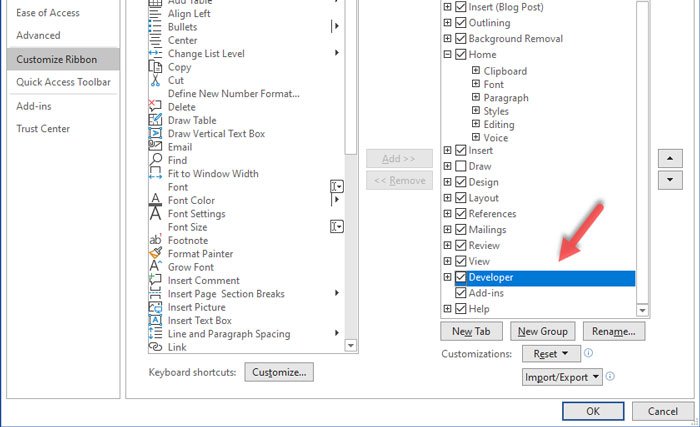
Después de eso, vaya a la pestaña Desarrollador en (Developer)Microsoft Word y haga clic en la opción Control de contenido de la casilla de verificación(Check Box Content Control) .

Se debe hacer una lista de verificación en Microsoft Word .
Ahora, puede copiar la casilla de verificación del documento de Word y pegarla en su cliente de correo electrónico favorito. En este caso, es Outlook para escritorio o la aplicación de correo(Mail) preinstalada en Windows 11/10 .
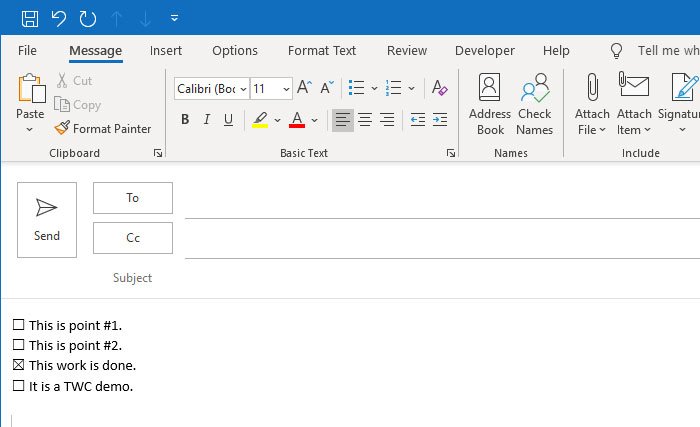
Puedes pegar tantas veces como quieras para mostrar la lista de verificación.
Si no desea mostrar una lista de verificación en la que se puede hacer clic en la aplicación de correo electrónico, no necesita seguir todos los pasos mencionados anteriormente. Puede insertar una casilla de verificación como un símbolo, que se puede agregar desde la pestaña Insertar en Outlook para escritorio.(Insert)
Como esta opción no está disponible en Outlook.com , puede usar el método de copiar y pegar para mostrar una casilla de verificación en la que no se puede hacer clic en Outlook.com .
Espero que esta guía sea útil.
Related posts
Cómo imprimir un correo electrónico de Mail app and Outlook en Windows 10
Cómo corregir error code 0x8019019a en Windows 10 Mail App
Cómo cambiar el Sender Display Name en Windows 10 Mail app
Cómo cambiar la firma de correo electrónico en Windows 10 Mail app
Best gratis Mail Servers para Windows 11/10
Cómo mostrar Details pane en File Explorer en Windows 10
Cómo agregar Group Policy Editor a Windows 10 Home Edition
Cómo agregar RSS Feeds a Outlook en Windows 10
Microsoft Edge Browser Tips and Tricks para Windows 10
CPU no se está ejecutando en la speed or capacity completa en Windows 11/10
Outlook RSS Feeds No actualiza en la PC Windows 10
Habilitar Network Connections mientras está en Modern Standby en Windows 10
Fix Bluetooth Retardo de sonido en Windows 10
Taskbar Notificaciones que no se muestran en Windows 10
Best gratis ISO Mounter software para Windows 10
Set Notepad++ como default editor para archivos .xml en Windows 11/10
Cómo usar Charmap and Eudcedit Herramientas incorporadas de Windows 10
Cómo corregir Disk Signature Collision problem en Windows 10
PDF text desaparece al editar o guardar archivo en Windows 10
Cómo borrar archivos Outlook cache en Windows 10
