Cómo fusionar documentos de Word
Microsoft Word ofrece una función incorporada que le permite combinar varios documentos de Word en un solo archivo. Si trabaja con varios archivos de Word que deben combinarse en un documento final, será una opción útil.
Cómo combinar documentos de Word
La función incorporada es en parte manual pero útil si desea tener un control total sobre cómo los documentos deben fusionarse e insertarse en el documento final. Para hacerlo rápido, asegúrese de mantener los documentos en un solo lugar. Hay dos formas de combinar varios documentos de Word : parte(Part) de un archivo o varios archivos con o sin marcadores.
1] Fusionar varios documentos de Word(Merge Multiple Word Documents) (solo texto marcado)
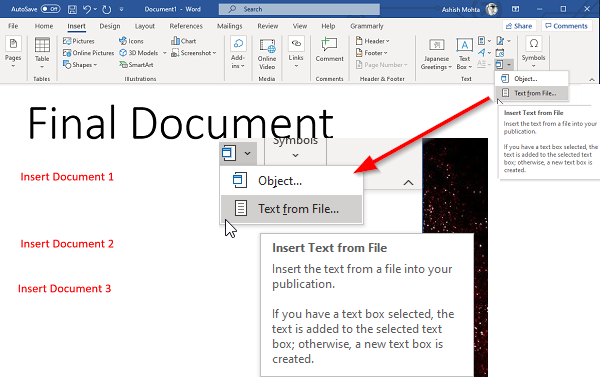
Si solo planea agregar partes de documentos, asegúrese de agregar marcadores en el documento de origen ( Insert > Links > Bookmarks ). He explicado cómo administrar y crear marcadores al final. El único inconveniente es que tendrás que insertarlos uno tras otro.
- Abra el documento de Word donde necesita agregar el resto de los documentos.
- Coloque(Set) el cursor donde desea insertar el documento.
- Cambie a la sección Insertar(Insert) y haga clic en el icono de flecha junto a Objeto(Object) debajo de Texto(Text) .
- Seleccione el menú "Texto del archivo".
- Se abrirá otra ventana que le permitirá seleccionar uno o varios archivos.
- También puede establecer un rango (Excel) o un nombre de marcador ( Word ) si solo desea importar solo esas secciones del documento.
- Haga clic en Insertar(Click Insert) y copiará el documento completo o la sección marcada en el documento final.
- Repita el proceso con otros documentos que desee fusionar.
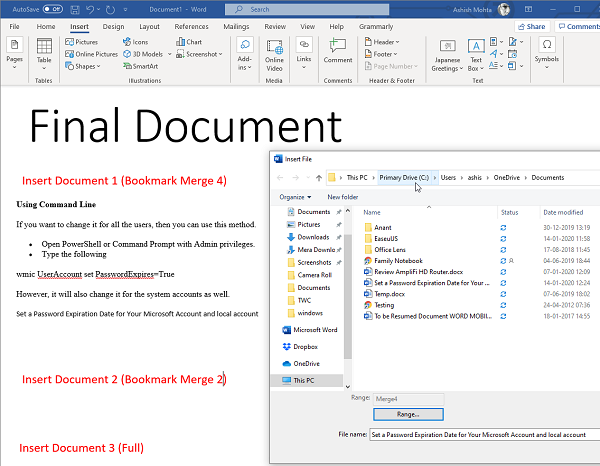
Ahora que sabe cómo insertar un documento, quiero ayudarlo a comprender un concepto más: los marcadores. Es crucial si solo desea importar una parte de los documentos.
- Abra el documento de origen, es decir, el que desea importar.
- Seleccione un conjunto de párrafos que desee importar.
- Luego haga clic en Insert > Links > Bookmarks .
- Nombra el marcador que puedas recordar.
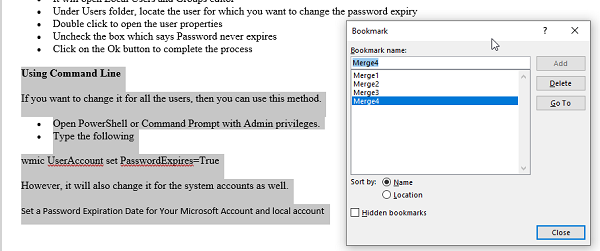
Tenga en cuenta que si no selecciona un texto y lo marca como favorito, no se importará o solo se importará la primera línea. Asi es como funciona. La imagen de arriba muestra el marcador "Merge4", y se resalta un conjunto de párrafos.
2] Combinar varios documentos de Word
La herramienta incorporada le permite seleccionar varios archivos e importar o combinar documentos de Word de forma masiva. (select multiple files and import or merge Word Documents in bulk. )Los documentos se fusionarán en la misma secuencia que los elija, así que asegúrese de nombrar u organizar la secuencia antes de importar. Si no lo hace, llevará mucho tiempo reorganizarlos más tarde.
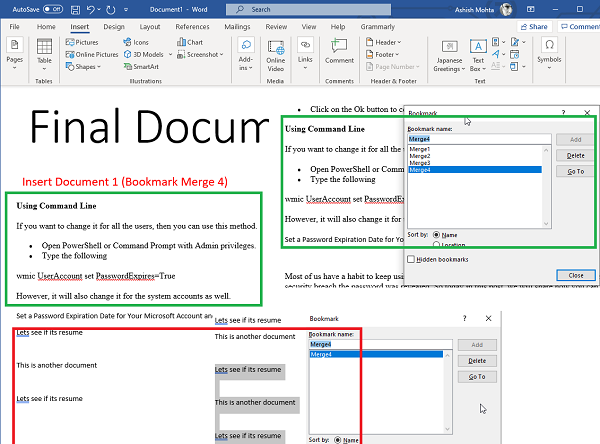
Si desea fusionar varios documentos de una sola vez, pero con marcadores,(merge multiple documents in one go, but with bookmarks,) aquí tiene un consejo profesional. Use el mismo nombre para todos los marcadores en todos los documentos. Cuando use el mismo nombre, buscará el marcador correspondiente en todos los documentos y los importará uno por uno. Nuevamente, asegúrese de seleccionarlos correctamente.
Combinar varios documentos de Word es fácil en comparación con lo que hemos visto con los archivos de Excel . Puede elegir importar archivos parciales o completos uno tras otro.
Espero que la publicación haya sido fácil de entender y que puedas fusionar los archivos de Word .
Lea a continuación(Read next) : Cómo combinar varias presentaciones de PowerPoint(How to combine multiple PowerPoint Presentations) .
Related posts
Cómo restringir la edición en documentos de Word
Convert Word, PowerPoint, Excel Documents EN PDF Uso de Google Docs
5 Ways para eliminar Hyperlinks de Microsoft Word Documents
Cómo usar Comparar y combinar documentos en Word
Cómo quitar marcas de agua de documentos de Word
Cómo insertar una marca de agua en Word document
Cómo usar Quick Parts Document Property feature en Word
Cómo insertar Text en una forma en Word
Cómo utilizar Rewrite Suggestions en Word para Web application
Keyboard Shortcuts no funciona en Word
Ver documentos de Word en modo de pantalla completa
Cómo crear un Hanging Indent en Microsoft Word and Google Docs
Cómo mostrar Spelling and Grammar tool en Quick Access Toolbar en Word
Cómo importar estilos de un documento a otro en Word
FocusWriter es un Word Processor libre de distracción gratuito para Writers
Cómo iniciar Word, Excel, PowerPoint, Outlook en Safe Mode
Guardado Word document que no se muestra en print preview or printing OUT
Cómo dibujar en Microsoft Word utilizando las herramientas Draw Tab
Excel, Word or PowerPoint no podía comenzar la última vez
Cómo descargar Page Borders para Microsoft Word GRATIS
