Cómo compartir pantalla en Telegram para escritorio de Windows
Telegram es una de las mejores herramientas de mensajería en la web cuando se trata de comunicarse con familiares y amigos. Todavía no está al mismo nivel que WhatsApp en términos de base de usuarios, pero en las áreas de funciones es insuperable.
Sí, la herramienta Telegram para computadoras de escritorio y dispositivos móviles tiene más funciones que WhatsApp . No hace mucho, los creadores de la aplicación optaron por agregar la capacidad de compartir su pantalla con familiares, amigos, socios comerciales y cualquier otra persona.
En un mundo en el que a muchas personas se les ha pedido que trabajen desde casa, podemos ver fácilmente por qué se agregó esta función a Telegram , y con razón.
¿Qué es compartir pantalla?
Para aquellos que no son completamente conscientes de lo que es compartir pantalla, bueno, es la capacidad de un usuario de transmitir los contenidos de su computadora o pantalla móvil a uno o más usuarios en sus propios dispositivos. Con esta función, las personas pueden compartir información importante, colaborar en tiempo real, demostrar un software y mucho más.
Cómo compartir pantalla(Screen) en Telegram para escritorio de Windows
Los pasos para usar la función de pantalla compartida en Telegram para PC con Windows 11/10 son:
- Abre la aplicación Telegram
- Iniciar una videollamada
- Haga clic en el botón Llamar(Call button)
- Seleccione el botón Compartir pantalla .(Screen Share)
- Para transformar la llamada en una videollamada simplemente haz clic en el botón Videollamada(Video Call) y listo.
También hablaremos de un programa alternativo para compartir pantalla.
Lo primero que debe hacer aquí es iniciar la aplicación Telegram en su computadora con Windows 11/10. Puede encontrarlo presionando la tecla de Windows , luego desplácese hacia abajo hasta la sección T. Debería ver Telegram entre la lista de aplicaciones allí.
Alternativamente, puede buscar en el escritorio o incluso en la barra de tareas el icono de Telegram .
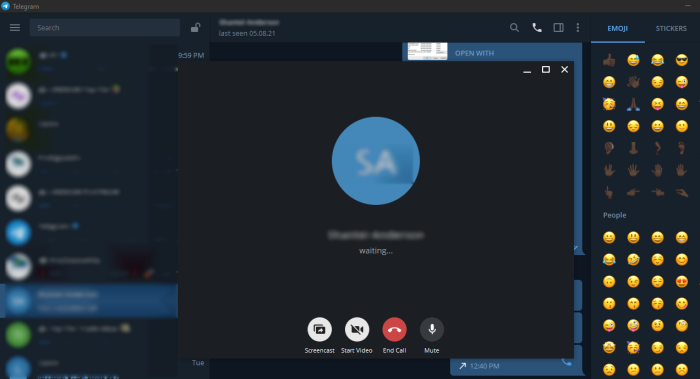
¿Cómo puedo hacer una videollamada en el escritorio de Telegram ?
Una vez que haya abierto la aplicación, escriba su contraseña si es necesario, luego busque a la persona con la que desea compartir su pantalla. Desde la sección de chat, haga clic en el botón Llamar(Call button) , y desde allí, querrá seleccionar el botón Compartir pantalla .(Screen Share)
Cuando la otra persona acepte su llamada, su pantalla comenzará a compartirse automáticamente con ella. Puedes optar por transformar la llamada en una videollamada para más inmersiones si así lo deseas. Simplemente haz(Simply) clic en el botón Videollamada(Video Call) y listo.
Programas alternativos para compartir pantalla
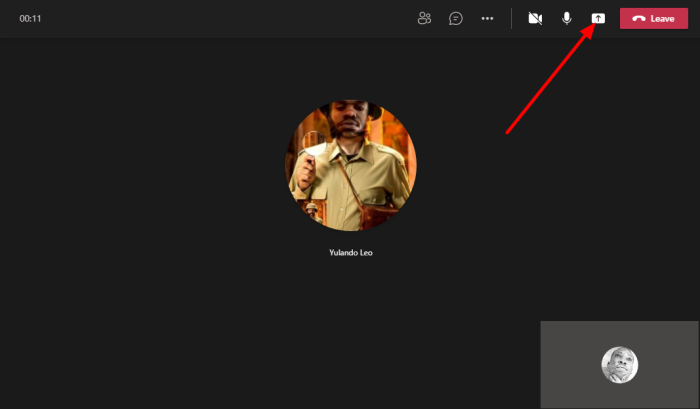
Para aquellos que buscan una herramienta comercial, Telegram no es conocido por la colaboración y demás. Es muy posible que se convierta en una utilidad relacionada con los negocios con pantalla compartida, pero en este momento, creemos que ciertos usuarios querrán una aplicación que esté más enfocada.
Para aquellos que están indecisos, nos gustaría recomendar Microsoft Teams . Es potente, rico en funciones y probablemente vendrá preinstalado con Windows 11 si los reguladores no presionan a Microsoft .
Otra herramienta gratuita de Microsoft que la gente también puede usar es Skype . Creemos que Teams está reemplazando la herramienta , pero por el momento, Skype sigue siendo más fácil de usar, lo que lo hace más amigable para el consumidor en comparación con su posible reemplazo.
Finalmente, el rey de la colina, Zoom . El inicio de la situación actual ha dado lugar a esta nueva aplicación estrella. Desde entonces, Zoom ha mejorado mucho en términos de rendimiento y funciones, así que pruébelo.
LEER(READ) : Cómo administrar y borrar el caché local de Telegram.(How to manage and clear Telegram local cache.)
Related posts
Unigram es un Telegram client para la PC Windows 10
Cómo ocultar Chat en Telegram app para Windows 10
La aplicación Telegram no funciona o se abre en Windows 11/10
Arreglar Telegram Web no funciona
Cómo descargar videos de Telegram en Windows 10
La pantalla de Windows 10 sigue refrescándose constantemente automáticamente
DPC_WATCHDOG_VIOLATION Blue Screen en Windows 11/10
¿Dónde se guardan las imágenes Windows 10 Login screen?
¿Qué hace esto Windows Error Message mean?
Cómo deshabilitar Blurred Background en Login Screen en Windows 11/10
SESSION_HAS_VALID_POOL_ON_EXIT Blue Screen en Windows 10
Cómo corregir Orange Screen de Death en Windows 11/10
Fix Windows 10 Black Screen de Death Problemas; Stuck en Black Screen
GRATIS Fake Blue Screen de Death generator Aplicaciones para Windows 10
Cómo evitar que su Windows 10 screen display se apague
Cómo deshabilitar Automatic Screen Rotation en Windows 11/10
Grabador: GIF Screen Recorder gratis para Windows 10
Fix hardlock.sys Blue Screen de Death error en Windows 11/10
Adjust su Monitor para una mejor screen resolution en Windows 10
Best Free Online Screen Recorder software con Audio para Windows 10
