Cómo cerrar sesión en la computadora o cerrar sesión en Windows 11/10
Si es nuevo en Windows 11/10 y desea saber cómo puede cerrar sesión en la computadora o cerrar sesión(Sign) en Windows después de completar su trabajo, entonces este tutorial básico es para usted. No solo aprenderá esto, sino que también verá cómo puede cerrar sesión de varias maneras.
¿Qué sucede cuando cierra sesión en una computadora?
Antes de comenzar con los métodos, primero comprendamos qué sucede cuando cierra sesión o cierra la sesión(Sign) . Windows cerrará todas las aplicaciones de usuario que se ejecutan en segundo plano, cerrará todos los archivos, pero dejará la computadora en funcionamiento. Una vez que haya cerrado la sesión, debería ver la pantalla de inicio de sesión .(Log-in)
Si su computadora se usa con frecuencia, entonces es mejor cerrar la sesión y(Off) mantenerla en funcionamiento, lo que le evitará esperar hasta que la computadora se reinicie.
Cómo cerrar sesión en la computadora(Computer) o cerrar sesión(Sign) en Windows 11/10
Estas son varias formas de cerrar sesión en la computadora y puede usar cualquiera de ellas con el mismo efecto:
- Menu de inicio
- Cerrar sesión usando el menú WinX
- Alt+Ctrl+Supr
- ALT+F4
- Símbolo del sistema
- Acceso directo de escritorio.
Si te preguntas qué método necesitas usar, entonces depende de cuál te resulte más cómodo. Termino usando Alt+F 4 ya que es más rápido que el resto.
1] Cerrar sesión usando el menú Inicio
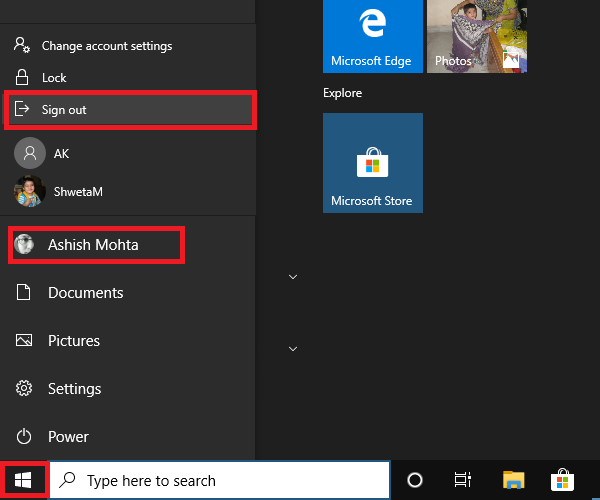
Es un método estándar en el que hace clic en el botón Inicio(Start) , luego en el icono de su perfil y hace clic en Cerrar sesión(Sign-out) . Si hay algún trabajo sin guardar o un proceso que se está ejecutando en segundo plano, se le pedirá que guarde el trabajo y cierre las aplicaciones.
2] Cerrar sesión usando el menú WinX
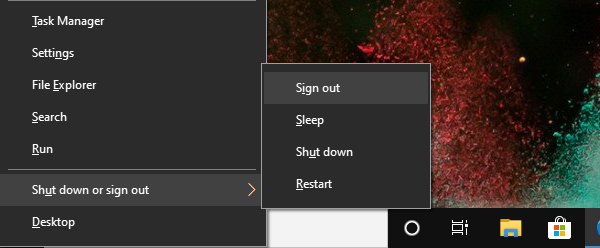
- Press WIN+X para abrir el menú de usuarios avanzados(Power Users Menu)
- Ubique(Locate) el menú Derribado(Shot) o Cerrar sesión al final y pase el mouse sobre él
- Seleccione Cerrar sesión
También puede usar WIN+X primero, luego U para abrir el menú flotante y luego presionar Enter para cerrar sesión en la computadora.
3] Alt + Ctrl + Supr
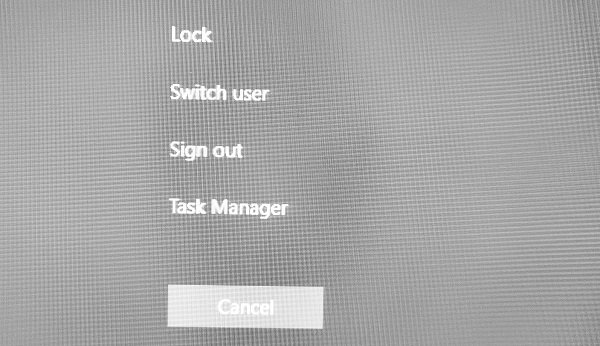
Es uno de los métodos clásicos que habíamos usado siempre que la computadora se colgaba. Inicia una superposición de pantalla, que le brinda la opción de Bloquear(Lock) , Cambiar(Switch) de usuario, Cerrar sesión(Sign) y Administrador de tareas(Task Manager) . Elija Cerrar sesión(Choose Sign) .
4] Atajo de ALT+F4 Keyboard para cerrar sesión en la computadora
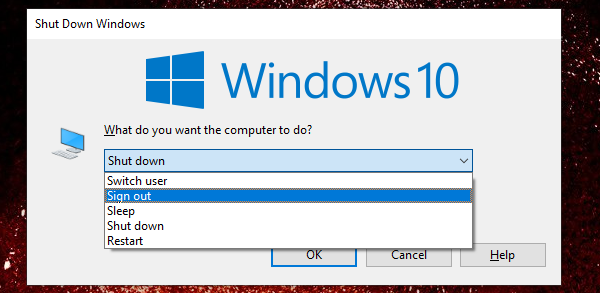
Otro método clásico favorito de todos los tiempos que siempre había usado cuando estaba usando Windows XP y Windows 7 . Cuando esté en el escritorio(Desktop) , presione ALT+F4 y se abrirá una pequeña ventana emergente. Aquí puede elegir Cerrar sesión en el menú desplegable y luego hacer clic en el botón Aceptar.
5] Cerrar sesión desde el símbolo del sistema
- Abrir símbolo del sistema
- Escriba apagado -L(shutdown -L) y presione la tecla Intro
- Te desconectará de Windows.
También puede ejecutar el mismo comando desde el indicador Ejecutar(Run) .
6] Acceso directo para cerrar sesión en la computadora
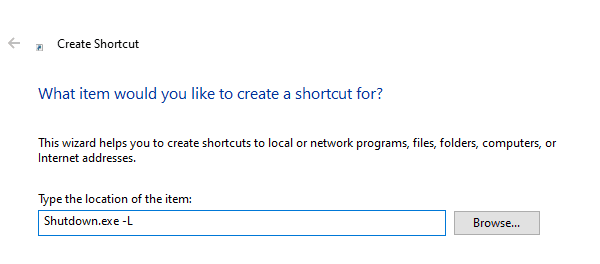
Si le gusta usar accesos directos(Shortcuts) para ejecutar comandos que usa con frecuencia, hemos escrito una guía exhaustiva sobre cómo puede crear accesos directos para apagar, reiniciar y cerrar sesión en Widows Desktop. También puede optar por asignar un atajo de teclado a ese atajo y ejecutarlo cuando lo desee.
Espero que encuentre uno de los métodos que más le convenga para cerrar sesión en la computadora.
Related posts
Download Quick Start Guide a Windows 10 de Microsoft
Microsoft Word tutorial para principiantes - Guide sobre cómo usarlo
Cómo usar Windows 10 PC - Basic Tutorial y consejos para principiantes
Los principiantes Guide para optimizar Windows 10 para un mejor rendimiento
Conocer Windows 10 Guide para Employees de Microsoft
Cómo hacer y Edit TikTok Videos para Beginners
Guía OTT de códecs, formatos de contenedores y transcodificación
Cómo cambiar el tamaño del Start Menu and Taskbar en Windows 10
Google Draw: una guía completa para principiantes
Guía para principiantes del símbolo del sistema de Windows
Guía OTT para asegurar su vida digital después de la muerte
Download Windows 10 Guides para Beginners de Microsoft
Un tutorial de Adobe Premiere para principiantes
PowerPoint Tutorial para Beginners - aprender cómo usarlo
Una guía de lo que hay en la web oscura
Una guía para principiantes de Pinterest
General & Basic Windows Troubleshooting Tips
Una guía para comenzar con Zoom Breakout Rooms
ONEDRIVE Tutorial para Beginners; Download eBook gratis
Guía de compra de SSD (unidad de estado sólido) para 2019
