Bloquear a un remitente o contacto para que no envíe correos electrónicos en Gmail o Outlook.com
Si recibe demasiados correos electrónicos no deseados de diferentes remitentes que pueden estar en su libreta de direcciones, así es como puede bloquear correos electrónicos o un contacto en Gmail y Outlook.com en unos momentos. Puede bloquear a alguien que está enviando ofertas innecesarias o cualquier otro mensaje de spam en Gmail o Outlook . Puede bloquear fácilmente las direcciones de correo electrónico que le envían spam. Esta publicación muestra cómo bloquear a un remitente o contacto para que no envíe correos electrónicos en Gmail o Outlook.com .
Bloquear(Block) un contacto para que no envíe correo electrónico en Gmail
Gmail ofrece una opción que permite a las personas bloquear a alguien directamente desde la interfaz de usuario de Gmail . Cuando bloquea a alguien en Gmail , todos los correos electrónicos de ese remitente en particular se moverán a la carpeta "Spam". Por lo tanto(Hence) , su carpeta de Bandeja(Inbox) de entrada estará limpia y libre de spam.
La principal diferencia entre bloquear a alguien y marcar un correo electrónico como correo no deseado es que si marca un correo electrónico como correo no deseado(Spam) , el remitente aún puede mostrarse en su carpeta Bandeja(Inbox) de entrada . Sin embargo, si bloquea a alguien, el remitente no se podrá encontrar en la carpeta Bandeja(Inbox) de entrada a menos que lo desbloquee.
Para bloquear a alguien en Gmail , inicie sesión en su cuenta con credenciales válidas y abra un correo electrónico que haya enviado la persona que desea bloquear. Luego, haga clic en la flecha o en el botón Más(More ) que aparece junto al botón Responder(Reply ) , que está visible junto a la fecha/hora. Deberías encontrar una opción llamada Bloquear “ (Block “)sender_name ” .
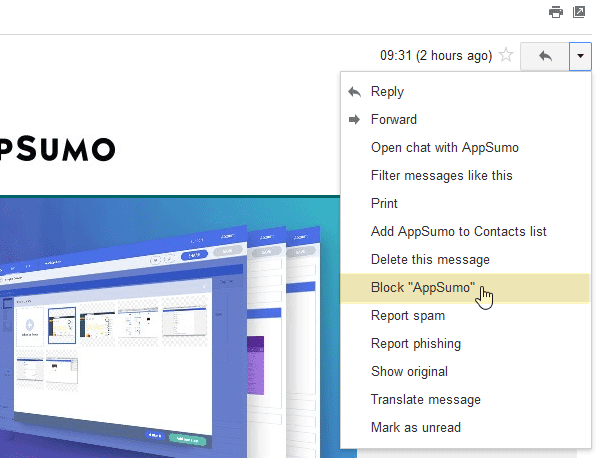
Haga clic en esa opción y seleccione Bloquear(Block) en la ventana emergente. Después de eso, todo el correo electrónico de ese remitente se moverá a la carpeta de correo no deseado(Spam) desde la carpeta de la bandeja(Inbox) de entrada .
Si desea eliminar automáticamente todos los correos electrónicos de un remitente en particular, puede crear un filtro para eso.
Cómo desbloquear un contacto en Gmail
En caso de que hayas bloqueado a alguien por error, o simplemente quieras desbloquear a alguien por cualquier motivo, puedes abrir la Configuración(Settings) e ir a la pestaña Filtros y direcciones bloqueadas . (Filters and Blocked Addresses)Ahora, puede encontrar una opción Desbloquear junto a los contactos bloqueados.(Unblock )

Tienes que hacer clic en eso.
Bloquear un remitente en Outlook.com
Al igual que Gmail , puede bloquear un remitente o un contacto en Outlook.com . Si bloquea a alguien en Outlook.com , todo el correo electrónico de ese remitente se descartará de forma permanente. No los encontrará en las carpetas BASURA(JUNK) o ELIMINADO . (DELETED)Este comando se ejecutaría automáticamente. Además, el remitente no será notificado sobre el bloqueo.
Para bloquear a alguien en Outlook.com , abra Outlook Web App , seleccione un remitente de correo electrónico/correo electrónico que desee bloquear y haga clic en el botón Bloquear(Block ) visible en la barra de menú superior.

Después de volver a hacer clic en el botón Bloquear(Block ) , el remitente se bloqueará automáticamente.
Cómo desbloquear un remitente en Outlook.com
Si desea desbloquear a alguien o administrar contactos bloqueados en Outlook.com , debe abrir Options > Junk Email > Blocked Remitente bloqueado. Alternativamente, puede abrir esta página(this page) directamente.
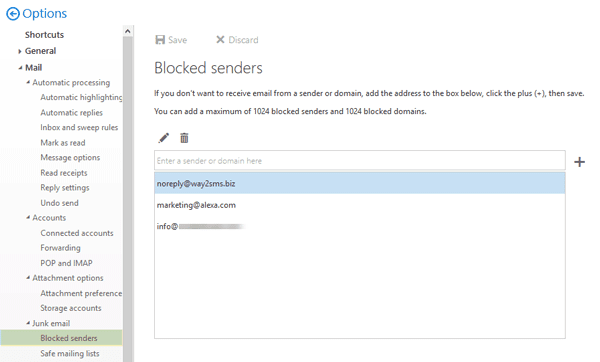
Seleccione(Select) y contacto que desea desbloquear y elimínelo.
Hope this small tip helps you keep your Inbox spam-free!
Lea a continuación(Read next) : Cómo eliminar todos los correos electrónicos de un remitente en particular en Gmail .
Related posts
Cómo usar Gmail From Outlook.com interface
Cómo agregar y usar Gmail account en Outlook.com
Cómo agregar una tabla en Gmail and Outlook email messages
Cómo guardar Email como PDF en Gmail and Outlook
Email Insights para Windows le permite buscar rápidamente Outlook email & Gmail
Cómo arreglar la Gmail or Outlook signature image que no se muestra
Cómo crear, editar, eliminar y formatear las notas Sticky en Outlook.com
Cómo reenviar correos electrónicos de forma automática desde Outlook a Gmail
Cómo deshabilitar animaciones alegres en Outlook.com
Restaurar correo eliminado de Outlook.com Deleted folder
Cómo añadir notas y crear tareas en Outlook.com
Cómo hacer Gmail look como Outlook
Cómo configurar la configuración IMAP de Gmail en Outlook
Cómo crear y configurar una cuenta Outlook.com email
Keyboard Atajos para Outlook.com or Hotmail.com
Outlook.com no está recibiendo o enviando correos electrónicos
Cómo adjuntar y enviar correos electrónicos como archivos adjuntos en Gmail
Para Boomerang Gmail le permite programar Email Sending and Receiving
Cómo importar Gmail or Google contacts en Outlook
Outlook vs. Gmail: ¿Quién es el rey del correo electrónico?
