SSD está en BIOS, pero Windows 10 no arranca desde él
Las unidades de estado sólido (SSD)(Solid-state drives (SSD)) son una actualización más rápida de las unidades de disco duro ( HDD ) tradicionales. Los SSD(SSDs) superan a los HDD(HDDs) , no solo en velocidad sino también en rendimiento y durabilidad. Esta publicación no se trata de qué tan buenos son los SSD y por qué debería actualizarlos . Se trata de un problema que los usuarios han experimentado al arrancar desde su SSD .
Al iniciar su PC, le pedirá que elija su dispositivo de arranque si tiene varias unidades presentes. El problema aquí es que aunque el BIOS ve el SSD conectado , se niega a arrancar desde él.
BIOS reconoce SSD , pero no arranca desde él
Si el BIOS encuentra, detecta y reconoce su SSD , pero Windows 10 no arranca, esto es lo que debe hacer para solucionar el problema:
- Habilite el arranque heredado en el BIOS.
- Restablezca la configuración del BIOS.
Siga leyendo mientras desglosamos las operaciones anteriores en pasos fáciles de seguir.
1] Habilite el arranque heredado en el BIOS
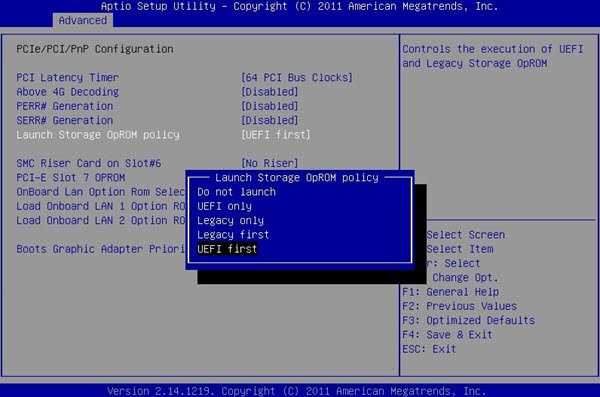
Apague su computadora y vuelva a encenderla. Inmediatamente(Immediately) comienza a arrancar, presione F2 repetidamente hasta que aparezca la pantalla de la utilidad de configuración del BIOS . (BIOS Setup Utility)Aquí, puede navegar a las pestañas vecinas usando los botones direccionales izquierdo y derecho.
Vaya a la pestaña Arranque(Boot) con el botón direccional y desplácese hacia abajo hasta la opción UEFI/BIOS Boot Mode
Presiona la tecla ENTER y se te pedirá que hagas una selección.
Mueva el cursor al modo de inicio Legacy y presione (Legacy)ENTER para seleccionarlo.
Ahora, salga del menú del BIOS y deje que su máquina (BIOS)continúe con el inicio de Windows usando Legacy Boot .
NOTA:(NOTE: ) El proceso anterior puede diferir ligeramente en las placas base de diferentes fabricantes.
2] Restablecer la configuración del BIOS
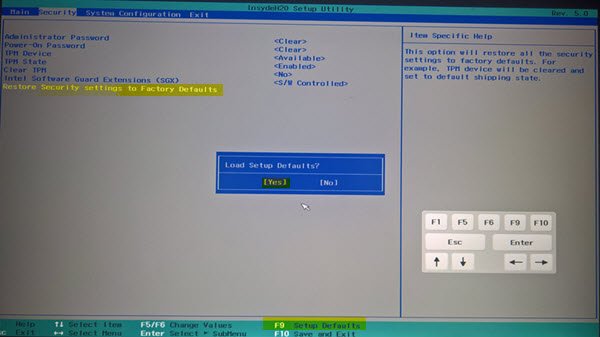
Hay varias formas de restablecer el BIOS , pero el método más seguro y menos técnico es hacerlo desde el menú UEFI o BIOS . Primero(First) , reinicie su computadora.
Mantenga presionada la tecla MAYÚS(SHIFT) mientras la PC arranca y llegará a la pantalla de opciones avanzadas de solución de problemas . (Advanced troubleshooting options)Vaya a Troubleshoot > Advanced Options y seleccione Configuración de firmware UEFI.(UEFI Firmware Settings.)
Finalmente, continúe reiniciando su máquina. Al iniciar, accederá a un menú de configuración. Aquí, busque el botón de reinicio(reset) . El botón no necesariamente tiene que estar etiquetado como reset ; el fabricante puede llamarlo cualquier cosa.
Verifique las áreas de configuración, como configuración(configuration) , configuraciones(settings) , opciones(options) , etc. En la página de configuración, presione el botón para cargar las opciones predeterminadas(default) del BIOS y haga clic en Sí(Yes) cuando se le solicite autenticar la entrada.
Ahora puede salir del área de Configuración avanzada(Advanced Settings) y opciones de arranque. Al finalizar el proceso, la configuración de su BIOS volverá a sus valores originales y ahora puede arrancar desde el SSD .
Espero que esto te ayude.
Related posts
Cómo arrancar Windows EN UEFI or BIOS firmware
Windows computer Botas a la BIOS cada vez que lo enciendo
La computadora Windows 10 no arranca a BIOS
Acceda al BIOS y cambie el orden de arranque para cualquier versión de Windows
Cómo cambiar el orden de inicio en el BIOS en su PC con Windows
BitLocker Setup no pudo exportar la tienda BCD (Boot Configuration Data)
Cómo cambiar el modo BIOS de heredado a UEFI sin reinstalar Windows 10
HDG explica: ¿Qué es el BIOS?
¿Qué es un BIOS Whitelist? Explanation and removal
Cómo comprobar el BIOS version de Windows (8 maneras)
Error Dell BIOS Update: no se pudo detectar la configuración de seguridad
Chasis entrometida ... FATAL Error ... System detenido
Atajos Atajos para el UEFI BIOS & Windows 10's Recovery Environment
Cómo restablecer o borrar CMOS en la PC Windows 10
Cómo encontrar la versión del BIOS en la computadora
¿Qué es BIOS? ¿Qué significa BIOS?
Cómo restablecer el BIOS a la configuración predeterminada
Lenovo System Update: Download Lenovo Drivers, Update BIOS
Windows 10 atascado en Welcome screen
Cómo ingresar al BIOS en Windows 10 y versiones anteriores
