Se lo está perdiendo, pídale a su administrador que habilite Microsoft Teams
Microsoft anima a los usuarios de Skype Empresarial a migrar de su servicio de mensajería instantánea y videotelefonía a una nueva plataforma de comunicación: Microsoft Teams . La empresa cree que la plataforma Teams es más adecuada para los profesionales que trabajan. Sin embargo, después de migrar e intentar iniciar sesión en Teams , la mayoría de los usuarios reciben el siguiente mensaje de error: se lo está perdiendo, solicite a su administrador que habilite Microsoft Teams(You’re missing out, Ask your admin to enable Microsoft Teams) .
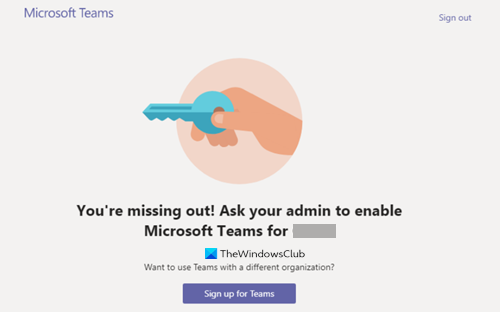
Pida a su administrador que habilite Microsoft Teams
Para obtener acceso a Teams , un usuario debe tener una licencia de Microsoft Teams asignada desde el (Microsoft Teams)Centro de administración de (Admin Center)Office 365 . Porque sin asignar la licencia de Microsoft Teams , los usuarios no pueden iniciar sesión en Teams . Pero, si usted es el único administrador y aún ve este mensaje parpadeando en la pantalla de su computadora, siga este método de solución de problemas.
- Vaya a la página admin.microsoft.com.
- Haga clic en el botón desplegable Usuarios.
- Seleccione la opción Usuarios activos.
- Elija el usuario.
- Haga clic en el botón Más acciones.
- Seleccione la opción Administrar licencias de productos .(Manage Product Licenses)
- Cuando aparezca una nueva ventana, desplácese hacia abajo hasta la sección Aplicaciones(Apps) .
- Marque la opción Equipos de Microsoft.
- Guarde los cambios.
Nota(Note) : solo el administrador (Admin)de Office 365(Office 365) puede habilitar o deshabilitar Microsoft Teams para los usuarios de la organización.
En cada suscripción de Microsoft 365 Business , debe haber al menos una cuenta de administrador. Administra el servicio, las cuentas de usuario y los dispositivos. Entonces, si usted es quien se registró para una suscripción, entonces, es el administrador global de su suscripción. Vaya a la página admin.microsoft.com e inicie sesión con los detalles de su cuenta.
En el menú de navegación del (Navigation)Centro de administración de (Admin Center)Microsoft 365 , haga clic en el botón desplegable Usuarios .(Users)
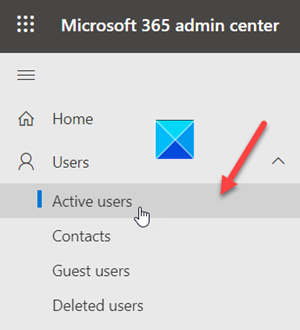
De las opciones dadas, elija la opción Usuarios activos(Active Users) .
Marque el círculo junto al nombre de usuario activo .(Active)
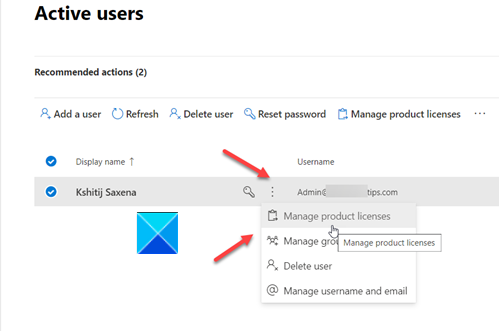
Haga clic en el botón Más acciones(More Actions) (visible como 3 puntos verticales) y, en la lista de opciones que se muestran, elija Administrar licencias de productos(Manage Product Licenses) .
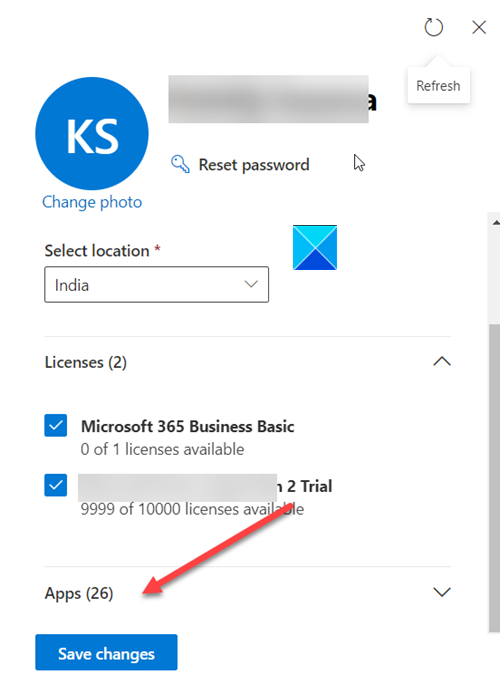
A continuación, en la ventana que se abre, desplácese hacia abajo hasta la sección Aplicaciones(Apps) .
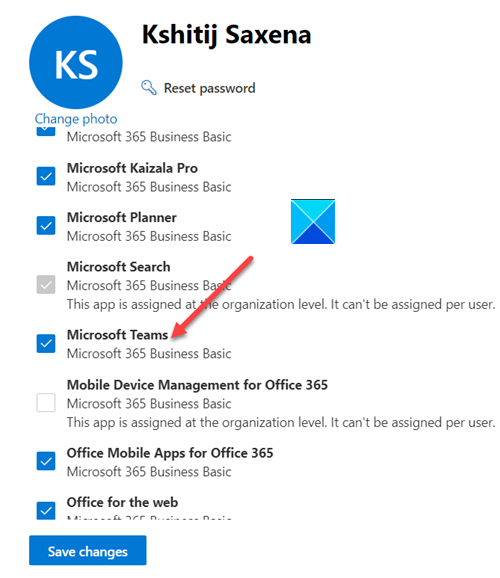
Debajo, busque la entrada de Microsoft Teams . Marque la casilla marcada junto a ella y guarde los cambios realizados.
Ya no debería ver el mensaje "Pídale a su administrador que habilite Microsoft Teams".
Leer(Read) : Cómo cambiar la imagen del equipo en Microsoft Teams(How to change the Team Picture in Microsoft Teams) .
Related posts
Cómo agregar Zoom a Microsoft Teams
Como instalar Microsoft Teams en Linux and macOS
Cómo alabar a alguien en Microsoft Teams en su trabajo bien hecho
Turn Off Read Receipts en Microsoft Teams para los miembros del equipo
Cómo cambiar el Theme en Microsoft Teams en Windows 11
Mejor Productivity apps para Microsoft Teams
Cómo detener a Microsoft Teams desde la apertura automática en Startup
Cómo usar Snapchat Camera filter en Microsoft Teams and Skype
Microsoft Teams para permitir a los usuarios unirse a las reuniones con dos monitores
Cómo difuminar el fondo en Microsoft Teams meeting
Cómo crear Tabs en Microsoft Teams
Cómo recuperar Deleted Document de Microsoft Teams
Cómo reducir el Background Noise en Microsoft Teams
¡DOH! Algo salió mal error en Microsoft Teams
El archivo es error bloqueado en Microsoft Teams
Cómo usar las características personales en Microsoft Teams
Cómo instalar la aplicación y agregarlo como una pestaña en Microsoft Teams
Cómo usar Share Tray en Microsoft Teams a share content en las reuniones
Cómo restaurar el borrado Teams and Channels en Microsoft Teams
Cómo enviar Urgent or Important Message en Microsoft Teams
