Cómo crear archivos ficticios de gran tamaño en Windows 10
Esta publicación le mostrará cómo generar un archivo de prueba de cualquier tamaño usando el símbolo del sistema(generate a test file of any size using Command Prompt) en Windows 10 . Puede generar archivos ficticios de 100 MB, 1 GB, 1 TB o cualquier otro tamaño en unos pocos segundos. Si bien hay varios software generadores de archivos ficticios(dummy file generator software) disponibles, hay una herramienta integrada de Windows 10 conocida como Fsutil.exe que también puede usar.
El archivo de salida no contiene ningún dato ficticio o de muestra. Pero es bueno para varios propósitos de prueba. Aparte de eso, también puede establecer el tipo de archivo (por ejemplo , TXT , PDF , etc.) o la extensión del archivo para crear su archivo de prueba.
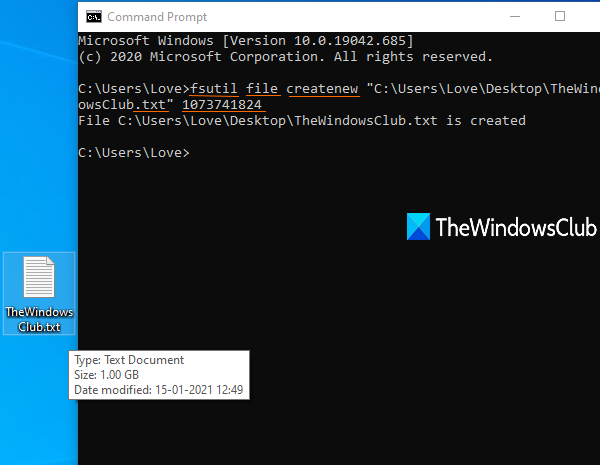
Cómo crear archivos ficticios de gran tamaño en Windows 10
Para todos aquellos usuarios que necesitan descargar archivos de muestra de gran tamaño con fines de prueba de vez en cuando, esta característica nativa de Windows 10 seguramente es muy útil. En lugar de buscar en Internet para obtener archivos de muestra cada vez, puede crearlos usted mismo sin utilizar ninguna herramienta de terceros.
En primer lugar, abra o inicie el símbolo del sistema y luego debe ingresar un comando con los siguientes elementos:
fsutil file createnew <file name/path/extension> <size of file in bytes>
Digamos que desea crear un archivo de texto de 100 MB en el escritorio, con el nombre muestra(sample) , entonces el comando sería:
fsutil file createnew "C:\Users\<username>\Desktop\sample.txt" 104857600
Reemplace el nombre de usuario(username) con el nombre real de su PC en el comando.
Ejecute el comando y se creará rápidamente un archivo ficticio de 100 MB.
Del mismo modo, si desea crear un archivo de prueba de 1 GB, ejecute el comando anterior ingresando el tamaño del archivo como 1073741824 .
Puede usar algún convertidor de unidades para convertir MB a bytes o GB a bytes para obtener el número exacto para su archivo de prueba.
Espero que esta publicación sea útil.
Related posts
Cómo editar el Registro desde Command Prompt en Windows 10
¿Cuáles son las comandas de la lista de tareas y el Taskkill en Windows 10?
Cómo deshabilitar WiFi usando CMD or Powershell en Windows 10
Desactive Scroll-Forward en CMD and PowerShell en Windows 10
Claro Clipboard usando Shortcut, CMD or Context Menu en Windows 10
Hide Toolbars option en Taskbar Context Menu en Windows 10
Make Firefox display Media Controls EN Windows 10 Lock Screen
Cómo abrir los archivos .aspx en la computadora Windows 10
GRATIS Battery Limiter software PARA Windows 10
Cómo cambiar Directory en CMD en Windows 10
Esta PC no se puede actualizar al Windows 10 debido a los espacios Parity Storage
Advanced Command Prompt or CMD Tricks para Windows 10
PicsArt ofrece Custom Stickers & Exclusive 3D Editing en Windows 10
Cómo habilitar Legacy Search Box en File Explorer de Windows 10
Cómo deshabilitar las salvaguardas para Feature Updates en Windows 10
Cómo deshabilitar Automatic Driver Updates en Windows 10
Cómo mostrar Global Hotkeys list en Windows 10
Encuentre la contraseña WiFi en Windows 10 usando CMD
Best gratis Mountain Sports JUEGOS PARA Windows 10 PC
Cómo deshabilitar o habilitar al lector Mode en Chrome en Windows 10
