Solucione el error de actualización de Windows 0x8024a000 en Windows 11/10
Windows Update es un servicio gratuito muy importante proporcionado por Microsoft . Básicamente se utiliza para proporcionar las últimas actualizaciones, como parches de seguridad y actualizaciones acumulativas para el sistema operativo Windows . Sin embargo, en tiempos recientes, algunos usuarios experimentaron un error conocido con Windows Update que es el Error 0x8024a000 . Este problema puede ocurrir debido a varias razones, como una Tienda Windows(Windows Store) defectuosa , un Firewall que bloquea el servidor de Windows Update , etc.
0x8024a000 – WU_E_AU_NOSERVICE, Automatic Updates was unable to service incoming requests
Si recibe este código de error, esta guía lo ayudará a solucionar el problema.
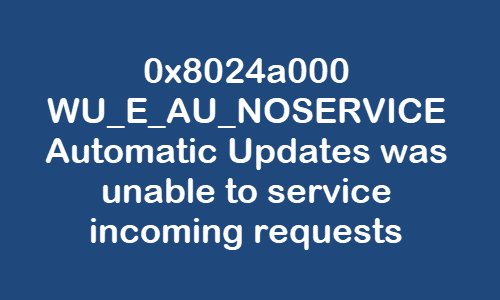
Solucionar el error de actualización de Windows 0x8024a000
Para corregir el error de actualización de Windows 0x8024a000(Windows Update Error 0x8024a000) en Windows 11/10 , siga estas sugerencias:
- Comprobar el estado de los servicios de actualización de Windows(Windows Update)
- Borrar la carpeta SoftwareDistribution & Catroot2
- Restablecer la configuración del cortafuegos a los valores predeterminados
- Deshabilite temporalmente su Firewall
- Ejecute el Solucionador de problemas de actualización de Windows
- Ejecutar el Solucionador de problemas de red
- Ejecute el Solucionador de problemas de la Tienda Windows
- Compruebe si Windows Update está en pausa o no habilitado.
Veámoslos en detalle.
1] Comprobar(Check) el estado de los servicios relacionados con Windows Update
Abra el Administrador de servicios de Windows(Windows Services Manager) y verifique que los servicios relacionados con Windows(Windows Update) Update, como Windows Update , Windows Update Medic , Update Orchestrator Services, etc., no estén deshabilitados.
La configuración predeterminada en una PC independiente con Windows 10 es la siguiente:
- Servicio de actualización de Windows: manual(Windows Update Service – Manual) ( activado(Triggered) )
- Servicios de(Services) Windows Update Medic – Manual
- Servicios criptográficos – Automático
- Servicio de transferencia inteligente en segundo plano: manual(Background Intelligent Transfer Service – Manual)
- Instalador de Windows – Manual.
Esto asegurará que los Servicios requeridos estén disponibles.
2] Borrar la carpeta SoftwareDistribution(Clear SoftwareDistribution) & Catroot2
Debe borrar el contenido de la carpeta SoftwareDistribution(SoftwareDistribution folder) y la carpeta Catoort2(Catoort2 folder) y ver si ayuda.
Abra el símbolo del sistema en modo administrativo(Open the command prompt in administrative mode) . Una vez que se abra, ingrese los siguientes comandos. Y, después de cada comando, presione enter.
net stop wuauserv net stop cryptSvc net stop bits net stop msiserver
Después de ejecutar correctamente los comandos anteriores, escriba los siguientes comandos y presione Intro después de cada comando:
ren %systemroot%\System32\Catroot2 Catroot2.old ren %systemroot%\SoftwareDistribution SoftwareDistribution.old
Ahora, para iniciar los Servicios de (Services)actualización de Windows(Windows Update) , escriba el siguiente comando nuevamente. Además, presione enter después de cada uno:
net start wuauserv net start cryptSvc net start bits net start msiserver
Una vez que complete el procedimiento anterior, reinicie su PC y verifique si funciona para este código de error.
3] Restablecer la configuración del cortafuegos(Reset Firewall) a los valores predeterminados
Restablezca la configuración del Firewall a los valores predeterminados(Reset Firewall settings to default) y vea si funciona.
4] Deshabilite temporalmente(Temporarily) su Firewall
Windows Firewall es, sin duda, una excelente aplicación de Windows que brinda a su computadora una protección poderosa contra ataques cibernéticos y software malicioso. Pero, también existe un posible error de actualización que ocurre con el antivirus o el firewall. Por lo tanto, puede deshabilitar su firewall(disable your firewall) temporalmente y verificar si ayuda a corregir el error de actualización 0x8024a000(Update Error 0x8024a000) .
5] Ejecutar el Solucionador de problemas de actualización de Windows(Run Windows Update Troubleshooter)
El Solucionador de problemas de Windows Update es el método más fácil que puede intentar para corregir el código de error de actualización(Update Error) 0x8024a000 en su PC con Windows 10.
6] Ejecutar el Solucionador de problemas de red
Ejecute el Solucionador de problemas de red y vea si ayuda a solucionar cualquier problema potencial.
7] Ejecutar el Solucionador de problemas de la tienda de Windows
Ejecute el Solucionador de problemas de la Tienda Windows(Windows Store Troubleshooter) y vea si ayuda.
8] Verifique(Check) si la actualización de Windows(Windows Update) está en pausa o no habilitada
Compruebe si la actualización de Windows está en pausa(Paused) o no habilitada(Not enabled) . Es posible que deba decirle a su administrador que haga esto si no tiene derechos administrativos.
Una vez hecho esto, reinicie su PC con Windows.
Espero que esta guía lo ayude a solucionar el error de actualización de Windows 0x8024a000(Windows Update Error 0x8024a000) .
Más sugerencias aquí para ayudarlo si Windows Update no se instala(Windows Update Fail To Install) .(More suggestions here to help you if Windows Update Fail To Install.)
Related posts
Fix Windows 10 Update Error 0x800703F1
Fix Windows Update Error C8000266?
Fix Windows Update Error 0x80070005
Cómo Fix Windows Update Error 0xc1900201
Cómo Fix Windows Update Error Code 80244010
Windows Update error 80072EFE en Windows 10
Fix Windows Update Error 0x8007065e; Feature Update no se pudo instalar
Fix Windows 10 Update error code 0x80d02002
Fix Windows Update Error 0x800F0922
Fix Windows Update Error 0x80246010 en Windows 10
Fix CUESTIONES BOTONES EN EL Windows Update page
Fix Windows Update error 0x80240439 en Windows 10
Fix Windows Update error 0x80070541 en Windows 10
Fix Windows Server Update Services Error Code 0x80072EE6
Fix Windows Update Error 0x80240035
Windows 10 Update Error 0x800f0988 o 0x800f08a
Fix Windows Update Error Code 8024a112
Fix Error 0x80072efe en Windows 10 Update Assistant
Fix Windows Update Error Code 0x800700c1
Fix Windows Update Error 0x8007010b
