Cómo agregar citas y referencias en Google Docs
Las citas y las referencias(References) ayudan a otras personas a conocer la fuente original de una información que agregó a su documento. Si desea agregar fuentes, citas o referencias en Google Docs(add source, citations, or references in Google Docs) , así es como puede hacerlo. Como es una funcionalidad integrada de Google Docs , no tienes que descargar ninguna extensión ni nada más.
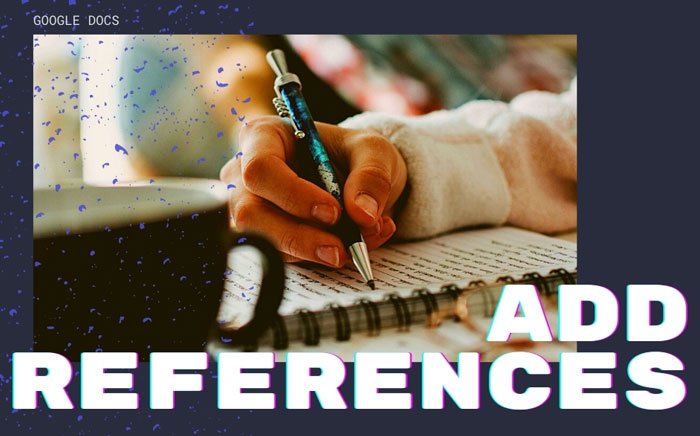
Al escribir un proyecto escolar o universitario sobre un tema, agregar la fuente original es una práctica práctica y racional para dar crédito a otros autores. Es posible insertar citas y referencias en un(insert citations and references in a Microsoft Word) documento de Microsoft Word fácilmente. No obstante, si está utilizando Microsoft Word y Google Docs para editar o crear su documento, y desea hacer lo mismo, así es como puede hacerlo en unos momentos.
Cómo agregar citas(Citations) y referencias(References) en Google Docs
Para agregar citas y referencias en Google Docs , siga estos pasos:
- Abra un documento en Google Docs.
- Haga clic en Herramientas > Citas.
- Elija un tipo de citas.
- Haga clic(Click) en el botón Agregar(Add) fuente de cita.
- Seleccione un Tipo de fuente.
- Rellene(Fill) el formulario según su selección.
- Haga clic(Click) en el botón Agregar(Add) fuente de cita.
- Haga clic(Click) en el botón Citar(Cite) o Insertar(Insert) bibliografía.
Para comenzar, abra el documento deseado en Google Docs y haga clic en la opción Tools > Citations
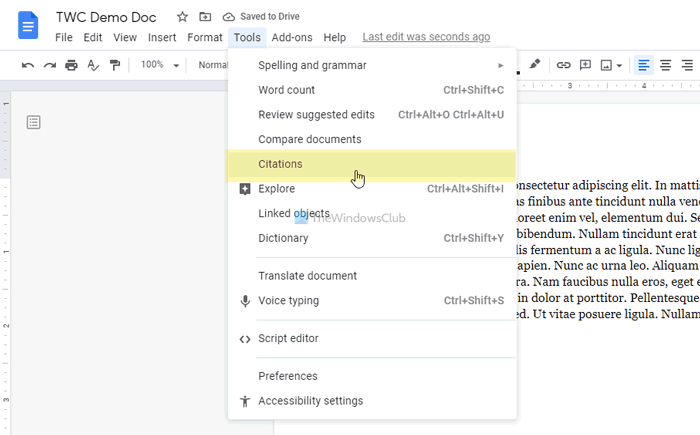
Le ayuda a agregar diferentes tipos de citas. Elija una opción de la lista desplegable correspondiente y haga clic en el botón Agregar fuente de cita (Add citation source ) .
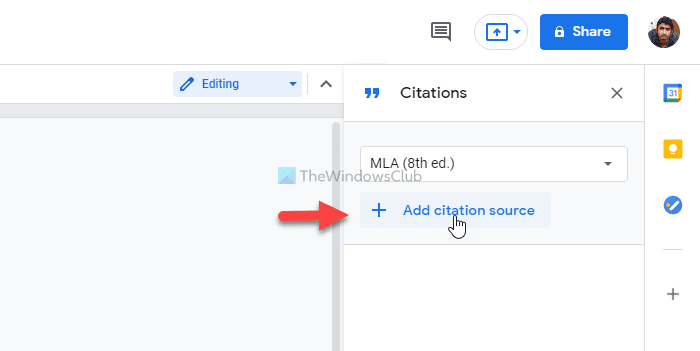
Ahora, tienes que elegir un tipo de fuente(Source type) . Tienes que seleccionar el tipo según tus requisitos. Supongamos que desea insertar un artículo de un sitio web como fuente. En ese caso, elija la opción Sitio web (Website ) . Por otro lado, supongamos que desea hacer referencia a una serie de televisión o un episodio de una serie de televisión en particular. En ese caso, debe elegir la opción Serie de TV(TV series) o Episodio(TV episode) de TV .
A continuación, puede ingresar la información requerida. Teniendo en cuenta que ha seleccionado la opción Sitio web , se requieren los siguientes datos:(Website )
- Nombre del autor (si han contribuido varios autores, también puede ingresarlo)
- Titulo del articulo
- Título o nombre del sitio web
- Nombre del editor o el nombre de la empresa
- Enlace permanente o URL
- cuando se publica
- Cuando se accede
- Título abreviado para identificación
Después de eso, puede hacer clic en el botón Agregar fuente de cita (Add citation source ) visible en la parte inferior.
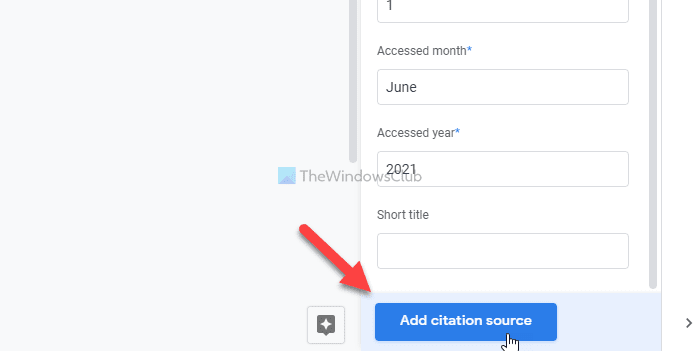
Luego, tiene dos opciones para mostrar la cita. Uno, puede elegir una cita y hacer clic en el botón Citar (Cite ) . Agrega el nombre del autor en su documento. Dos, puede hacer clic en el botón Insertar bibliografía (Insert bibliography ) para insertar todos los detalles en su documento.
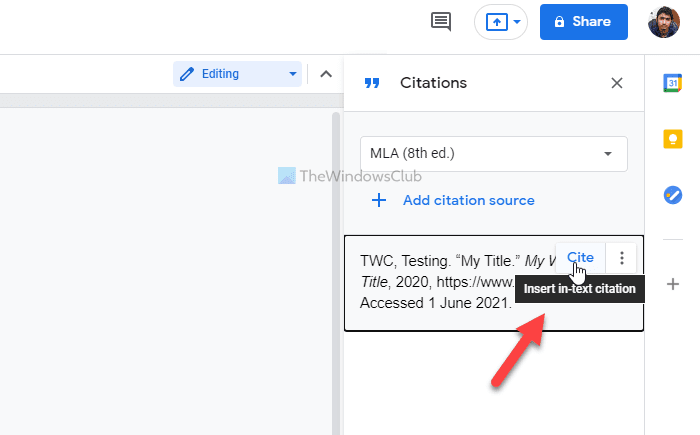
En ambos casos, es posible insertar la cita donde quieras.
¡Eso es todo! Espero que este tutorial te haya ayudado a agregar citas y referencias en el documento de Google Docs .
Leer: (Read: )Cómo poner Referencias o citar Fuentes en PowerPoint.(How to put References or cite Sources in PowerPoint.)
Related posts
Cómo rotar el texto en la aplicación web Google Sheets
Cómo crear un Drop Cap en Google Docs en pocos minutos
Fix Google Docs Spellcheck no funciona correctamente
Cómo insertar Text Box en Google Docs
Cómo hacer que Google Slides loop sin publicación
Cómo hacer columnas en Google Docs
Cómo doble espacio en Google Docs
Cómo instalar y desinstalar Add-Ons en Google Docs
Cómo Capa y Grupo Images en Google Docs
Cómo agregar las notas Google Keep a Google Docs
Best Invoice Templates para Google Docs para Freelancers, Small Business
Cómo crear y modificar una lista desplegable en Google Hojas
Cómo cambiar Page Margin and Color en Google Docs
Fix Superscript no funciona en Google Docs
Cómo agregar y editar Tables en Google Docs la forma fácil
Cómo agregar un Watermark en Google Docs
Cómo agregar Caption a Images en Google Docs
mejor Google Sheets and Excel Online Calendar templates
Cómo utilizar Dark Mode en Google Docs, Sheets, y Slides
Cómo insertar Table de Contents en Google Docs
