Sin advertencia duplicada al copiar o mover archivos y carpetas
Al copiar archivos de una carpeta a otra, el sistema operativo siempre advierte si hay otra carpeta o archivo con el mismo nombre. Es una de las funciones destacadas del Explorador de archivos(File Explorer) , que garantiza que los mismos archivos no se sobrescriban sin consentimiento. En caso de que no reciba ninguna advertencia duplicada al copiar o mover archivos y carpetas en Windows 10 , aquí le mostramos cómo solucionarlo.
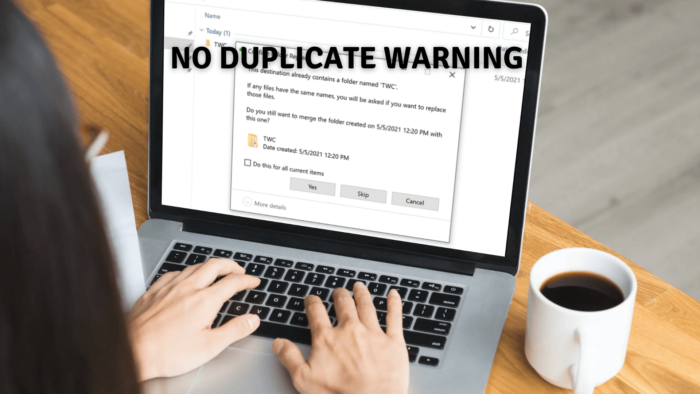
¿Cuándo ocurre?
Suponga(Assume) que tiene una carpeta con el nombre TWC tanto en el origen como en el destino. Cuando copia la TWC del origen al destino y Windows ve la carpeta TWC en el destino, combinará todo lo que copie del origen en la carpeta TWC de destino. (TWC)Si bien esto funciona para la mayoría de los usuarios, si desea recibir una notificación de que hay una carpeta con el mismo nombre, debe habilitar la opción Carpeta de demanda de advertencia. (Folder)Es útil cuando se fusionan una gran cantidad de carpetas que pueden tener el mismo nombre de carpeta y desea anotarlas,
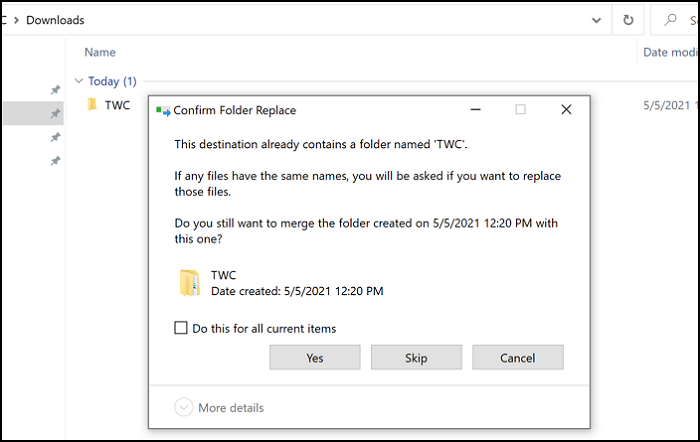
Sin advertencia duplicada(Duplicate Warning) al copiar(Copying) o mover (Moving) archivos(Files) y carpetas
Si no ve el cuadro de confirmación Confirmar reemplazo de archivo(Confirm File) o carpeta(Folder Replace) al copiarlos o moverlos, debe cambiar la configuración Conflicto de combinación de carpetas(Folder Merge Conflict) . Dado que este comportamiento puede causar un problema, aquí se explica cómo solucionarlo mediante Opciones de (Options)carpeta(Folder) . Tenga en cuenta que esto solo cambiará para su cuenta y no para otros usuarios. Los usuarios individuales pueden cambiar esta opción según sus necesidades.
- Abra el Explorador de archivos(Open File Explorer) y haga clic en la pestaña Ver .(View)
- Haz clic(Click) en Options > Change Folder y opciones de búsqueda(Search Options) .
- Se abrirá la ventana Opciones de carpeta . (Folder Options)Ahora ve a la pestaña "Ver"
- Aquí ubica la opción Ocultar conflictos de combinación de carpetas(Hide folder merge conflicts) .
- Si está marcada, desmarque la opción y aplique los cambios.
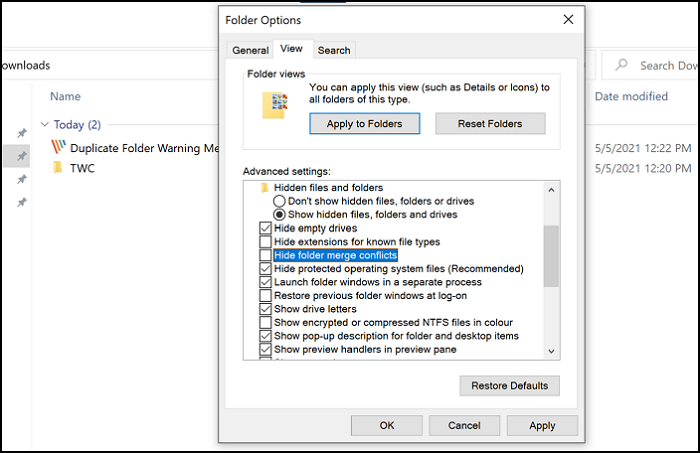
Una vez hecho esto, cuando copie archivos y se produzca un conflicto cuando se fusionen carpetas, se le advertirá.
Espero que la publicación haya sido fácil de entender y que haya podido recibir la advertencia de duplicado cuando copia el archivo o mueve la carpeta en Windows 10 .
Related posts
Reopen recientemente cerrado carpetas, archivos, programas, ventanas
Cómo cambiar Ownership de A File or Folder en Windows 11/10
Gratis Data Recovery Software: Recuperar archivos y carpetas eliminadas
Atributo Changer: Software libre para el cambio file & folder attributes
Error 0x800700AA, el recurso solicitado está en uso al copiar
Cómo eliminar archivos duplicados en Google Drive
TreeSize Free: Display File & Folder Tamaños usando Context Menu en Windows
Cómo restaurar default location de las carpetas Library en Windows 10
Cómo imprimir la lista de Files en un Folder en Windows 10
CONFIGURACIÓN CONTROLADA Folder Access Uso de Group Policy & PowerShell
El File or Folder no existe, incapaz de moverse o renombrar en Windows
Fix Folder no existe - Origin error en Windows 10
WinSxS Folder en Windows 10 explicado
Cómo cambiar el nombre de Files or Folders en Windows 10
Remove Access Denied error Al acceder a archivos o carpetas en Windows
Cómo fijar una Folder or Drive a la Taskbar en Windows 10
¿Qué es la carpeta Perflogs en Windows 10
Cómo PIN File or Folder A Start Menu EN Windows 11/10
Cómo Access Denied Restricted Folder en Windows 10
El file name (s) sería demasiado largo para el destination folder
