Cómo obligar a los usuarios de Chrome a abrir el Modo Invitado usando REGEDIT, GPEDIT
Si no desea permitir que los usuarios naveguen por Internet a través de una ventana de navegador normal o en modo de incógnito(Incognito) , puede obligar a los usuarios de Chrome a abrir solo el modo Invitado . (Guest)Es posible deshabilitar o activar otras ventanas del navegador y siempre abrir Chrome en modo Invitado . Puede hacerlo usando el Editor del Registro(Registry Editor) y el Editor de Políticas de Grupo Local(Local Group Policy Editor) .
Google Chrome ofrece tres ventanas de navegación diferentes : modo de navegación normal , modo de (– Normal)incógnito(Incognito) y modo de invitado(Guest) . Aunque el modo de incógnito y el modo de invitado(Incognito mode and Guest mode) tienen el mismo aspecto, son diferentes en términos de funcionalidades. Supongamos que desea brindar total privacidad a otros usuarios, o no desea permitirles usar los modos normal e incógnito por algún motivo. (Incognito)Si es así, siga esta guía paso a paso para deshabilitar esos modos de navegación y obligar a todos los usuarios de Chrome a abrir el modo (Chrome)Invitado(Guest) .
Obligar(Force Chrome) a los usuarios de Chrome a abrir el Modo Invitado(Guest Mode) usando el Registro(Registry)
Para obligar a los usuarios de Chrome a abrir el (Chrome)modo de invitado(Guest Mode) , siga estos pasos:
- Presione Win+R para abrir el indicador Ejecutar.
- Escribe regedit y presiona el botón Enter .
- Haga clic en la opción Sí .(Yes)
- Navegue a Políticas(Policies) en HKEY_LOCAL_MACHINE .
- Haga clic con el botón derecho en Policies > New > Key .
- Nómbralo como Google .
- Haga clic con el botón derecho en Google > New > Key .
- Nómbralo como Chrome .
- Haga clic con el botón derecho en Chrome > New > Key .
- Nómbrelo como BrowserGuestModeEnforced .
- Haga doble clic en él para establecer los datos del valor(Value) como 1 .
- Haga clic en el botón Aceptar(OK) .
No olvide hacer una copia de seguridad de los archivos del Registro(backup Registry files) antes de cambiar cualquier valor del Registro(Registry) .
Primero, debe abrir el Editor del Registro en su computadora. Para hacer eso, presione Win+R , escriba regedity presione el botón Enter . Una vez que aparezca la ventana emergente Control de cuentas de usuario(User Account Control) , haga clic en la opción Sí .(Yes )
Después de abrir el Editor del Registro(Registry Editor) , navegue a la siguiente ruta:
HKEY_LOCAL_MACHINE\SOFTWARE\Policies
Luego, haga clic con el botón derecho en Políticas, seleccione New > Key y asígnele el nombre Google .
Haga clic derecho(Right-click) en Google , repita las mismas opciones para crear otra clave ( New > Key ) y asígnele el nombre Chrome .
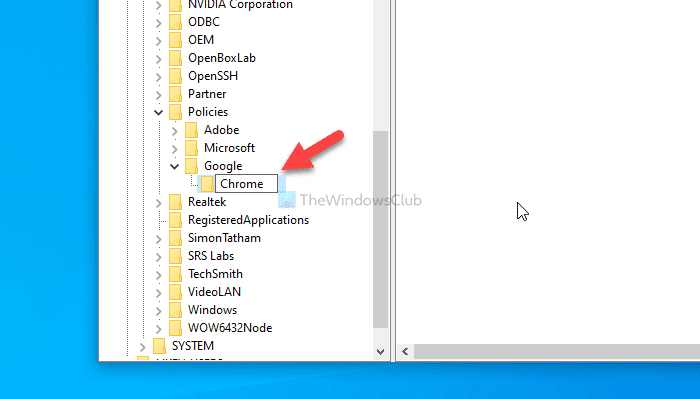
Luego, haga clic con el botón derecho en la clave de Chrome y seleccione New > DWORD (32-bit) Value . Tienes que nombrarlo como BrowserGuestModeEnforced .
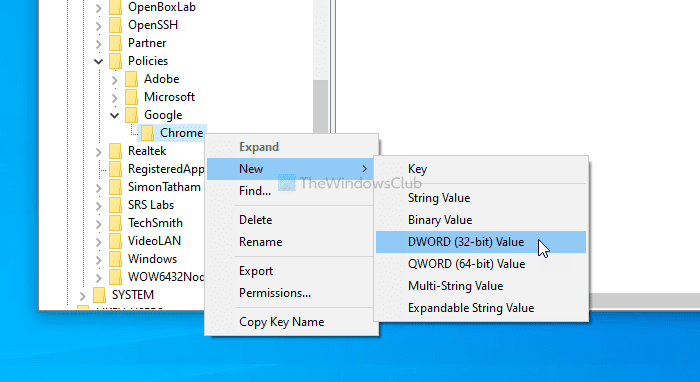
De forma predeterminada, tiene un Valor(Value) de datos de 0. Haga doble clic en él para establecer el Valor(Value) de datos como 1 .
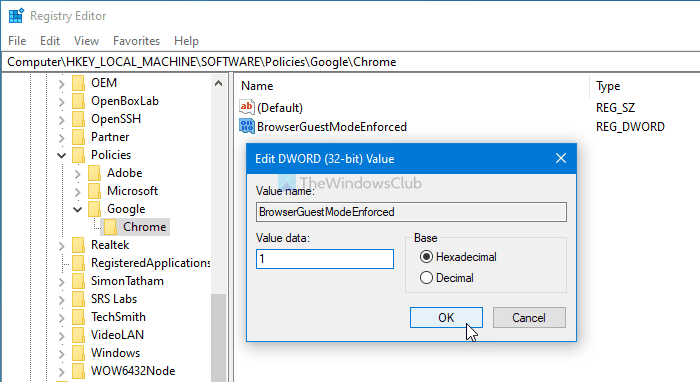
Haga clic en el botón Aceptar (OK ) para guardar el cambio.
Sin embargo, si desea impedir que Chrome abra solo el modo de invitado(Guest) , elija 0 como datos de valor o elimine el valor REG_DWORD de BrowserGuestModeEnforced .
Puedes hacer lo mismo usando GPEDIT . Sin embargo, debe integrar Google Chrome en la Política de grupo antes de seguir los siguientes pasos.
Obligar(Force Chrome) a los usuarios de Chrome a abrir el modo de invitado(Guest Mode) mediante la política de grupo(Group Policy)
Para obligar a los usuarios de Chrome a abrir el (Chrome)Modo invitado(Guest Mode) mediante la Política de grupo(Group Policy) , siga estos pasos:
- Presione Win+R para mostrar el mensaje Ejecutar.
- Escriba gpedit.msc y presione el botón Enter .
- Navegue a Google Chrome en Configuración de la computadora(Computer Configuration) .
- Haga doble clic en la configuración del modo de invitado del navegador Forzar(Enforce browser guest mode) .
- Seleccione la opción Habilitado .(Enabled)
- Haga clic en el botón Aceptar(OK) .
Para comenzar, debe abrir el Editor de políticas de grupo local(Local Group Policy Editor) en su computadora. Para hacerlo, presione Win+R , escriba gpedit.mscy presione el botón Enter .
Después de abrir el Editor de políticas de grupo local(Local Group Policy Editor) , navegue a la siguiente ruta:
Computer Configuration > Administrative Templates > Classic Administrative Templates > Google > Google Chrome
Puede ver una configuración llamada Forzar el modo de invitado del navegador(Enforce browser guest mode) en el lado derecho de la carpeta de Google Chrome . Como los tres modos de navegación están habilitados de manera predeterminada, esta configuración debe establecerse en No configurado(Not Configured) o Deshabilitado(Disabled) .
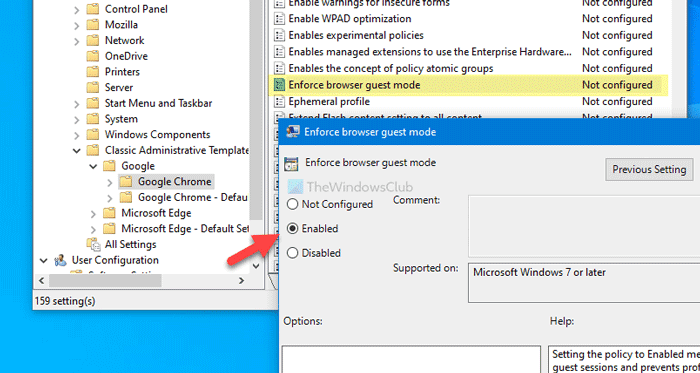
Para obligar a Google Chrome a abrir el modo Invitado(Guest) , debe configurarlo como Habilitado(Enabled) . Para eso, haga doble clic en la configuración del modo de invitado del navegador Forzar(Enforce browser guest mode) , elija la opción Habilitado (Enabled ) y haga clic en el botón Aceptar(OK) .
Si desea volver a habilitar los tres modos de navegación, debe elegir la opción No configurado(Not Configured) o Deshabilitado (Disabled ) .
¡Eso es todo!
Related posts
Diferencia entre Guest Mode and Incognito Mode en Chrome browser
Desactive Guest Mode en Microsoft Edge utilizando el registro Windows 10
Cómo deshabilitar o habilitar al lector Mode en Chrome en Windows 10
Habilitar Dark Mode en cualquier sitio web usando Dark Reader para Chrome, Firefox
Cómo ejecutar Chrome browser en Incognito Mode or Safe Mode
Cómo desactivar Windows Hello prompt utilizando GPEDIT or REGEDIT
Deshabilitar, desinstalar Adobe Flash, Shockwave en Chrome, Firefox, Edge, es decir,
Fix Chrome solo funciona en Incognito Mode en Windows 10
6 formas de habilitar el modo oscuro de Google Chrome en Windows
Falta Incognito Mode en Chrome en Windows 10
Desactive File History backup en Windows 10 usando REGEDIT or GPEDIT
Cómo optar por salir de Google FLoC (Privacy Sandbox) en Chrome
Cómo habilitar extensiones en Incognito Mode en Google Chrome
Fix: reCAPTCHA no funciona en Chrome, Firefox, o cualquier navegador
Cómo habilitar Global Media Playback Control en Chrome
Cómo borrar Cache, Cookies, Browsing History en Chrome and Firefox
Chrome or Firefox no se puede descargar o guardar archivos en su computadora
REVISIÓN: Vimeo No funciona en Chrome or Firefox
Chrome update falló con códigos de error 3, 4, 7, 10, 11, 12, etc
Hide name and email address en Lock Screen usando GPEDIT or REGEDIT
