Extraiga páginas de PDF utilizando este software gratuito o herramientas en línea
Si desea extraer páginas de(extract pages from PDF) archivos PDF, puede probar un buen software gratuito(free PDF page extractor software) de extracción de páginas PDF o las herramientas en línea que se tratan en esta publicación. Estas herramientas son útiles ya que no tiene que abrir su gran archivo PDF solo para acceder a algunas páginas específicas. Simplemente puede extraer todas esas páginas PDF que usa con frecuencia y generar un PDF separado para esas páginas.
Estas herramientas lo ayudan a establecer un rango de páginas personalizado (como 10-20, 25, 30-35, etc.), y luego ese rango se obtiene como un solo archivo PDF . No se agrega ninguna marca de agua a los archivos PDF(PDFs) de salida .
Extraer páginas de PDF
En esta publicación, hemos incluido 3 software gratuito para extraer páginas PDF(extract PDF pages) y 2 herramientas gratuitas de extracción de páginas PDF en línea(free online PDF page extractor) . Estos son:
- ByteScout PDF Multiherramienta
- Fusión de PDF gratuita de PDFMate
- Separación y fusión de PDF
- iLovePDF
- Online2PDF.com.
Revisemos todas estas herramientas.
1] ByteScout PDF Multiherramienta
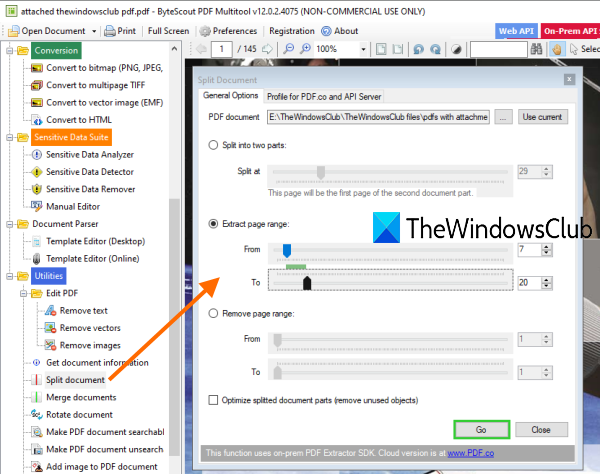
Como su propio nombre indica, ByteScout PDF Multitool es un software polivalente. Es gratuito solo para uso no comercial(free for non-commercial use only) y trae más de 25 herramientas para realizar diferentes operaciones en PDF . Puede usarlo para extraer archivos adjuntos de PDF(extract attachments from PDF) , convertir PDF a TIFF de varias páginas, hacer que el documento PDF se pueda buscar(make PDF document searchable) , rotar un documento, etc. También se admite la extracción de páginas de la función PDF .
Tome(Grab) este software e instálelo. Abra su interfaz de usuario y haga clic en la opción Abrir documento(Open Document) (en el lado superior izquierdo) para agregar un PDF . También puede obtener una vista previa del PDF de entrada en su interfaz.
Ahora haga clic en la opción Dividir documento(Split document) visible en la barra lateral izquierda y se abrirá una ventana. Allí, presione el botón Usar actual(Use current) para seleccionar el PDF de entrada . Ahora tendrá tres opciones para extraer páginas de PDF :
- Dividir en dos partes:(Split into two parts:) esta opción ayuda a crear dos archivos PDF a partir del (PDF)PDF de entrada
- Extraer rango de páginas:(Extract page range:) Esta es la opción que debes usar. Le permite configurar el rango de páginas y solo ese rango de páginas se extrae como un archivo PDF
- Eliminar rango de páginas:(Remove page range:) con esta opción, el rango de páginas establecido por usted se excluye y el resto de las páginas se almacenan en el PDF de salida .
Use cualquier opción y presione el botón Ir(Go) . Le pedirá que seleccione la carpeta de salida y guarde el PDF .
2] Fusión de PDF gratuita de PDFMate
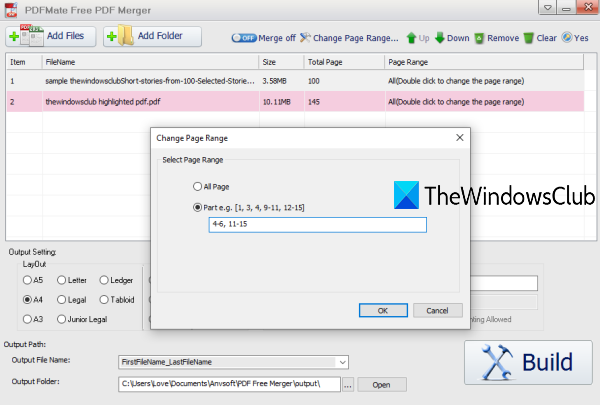
PDFMate Free PDF Merger es realmente útil para combinar múltiples archivos PDF en un solo archivo. Pero también puede usarlo para extraer páginas de PDF . Puede agregar varios archivos PDF(add multiple PDF files) y establecer un rango de páginas personalizado para cada PDF y obtener la salida que contendrá solo esas páginas como documentos PDF separados .
Esta herramienta también le permite agregar una contraseña abierta y una contraseña de seguridad para los archivos PDF(PDFs) de salida . Además, también puede configurar el diseño de la página de salida (1 EN 1, 2 EN 1, hoja A5, A4, etc.). Por lo tanto, hay muy buenas opciones presentes.
Aquí(Here) está el enlace de su página de inicio. Agárralo e instálalo. Abra su interfaz y luego agregue archivos PDF usando el botón Agregar carpeta(Add Folder) o Agregar archivos(Add Files) . Ahora, lo primero que debe hacer es desactivar el(turn off Merge) botón Combinar para que pueda obtener archivos PDF de salida separados . Está disponible en la parte media superior de su interfaz.
Ahora haga doble clic en un PDF y se abrirá una ventana para configurar el rango de páginas. Establezca(Set) cualquier rango personalizado y haga esto también para el resto de los archivos PDF(PDFs) . Aparte(Apart) de eso, también puede usar la sección inferior de su interfaz para configurar el diseño de salida, la contraseña, la carpeta de salida, etc.
Por último, haga clic en el botón Construir(Build) . Procesará los PDF(PDFs) de entrada y le dará los documentos PDF de salida .
3] Separación y fusión de PDF
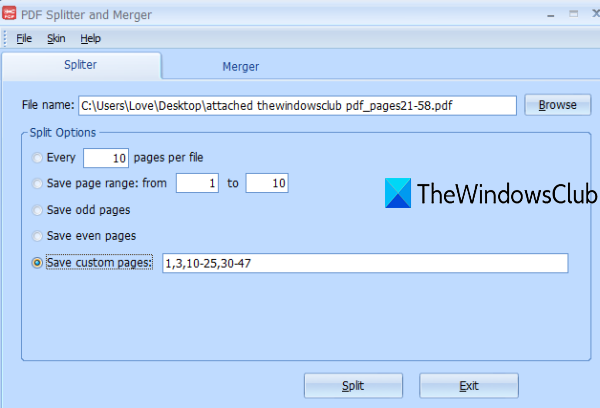
PDF Splitter and Merger puede extraer páginas de un PDF a la vez, pero sus opciones son bastante buenas. Puede extraer páginas de las siguientes maneras:
- Extraiga cada N (digamos 7 o 10) páginas por archivo
- Extraer solo páginas impares(odd pages)
- Solo paginas pares(even pages)
- Extraiga un rango de página específico(specific page range) (digamos 11-20)
- Extraiga páginas personalizadas(custom pages) (como 1-3, 7-9, 11, 13-16, etc.).
Debe usar la última opción para que pueda obtener las páginas deseadas para generar un PDF para esas páginas.
Haga clic aquí(here) y descargue su archivo de instalación. Después de la instalación, inícielo y acceda a la pestaña Splitter . Use el botón Examinar(Browse) para agregar el PDF de entrada y seleccione una opción.
Use el botón Dividir(Split) y se abrirá una ventana Guardar como . (Save as)Proporcione(Provide PDF) el nombre del PDF y la carpeta de salida y generará una salida basada en la opción seleccionada.
4] iLovePDF
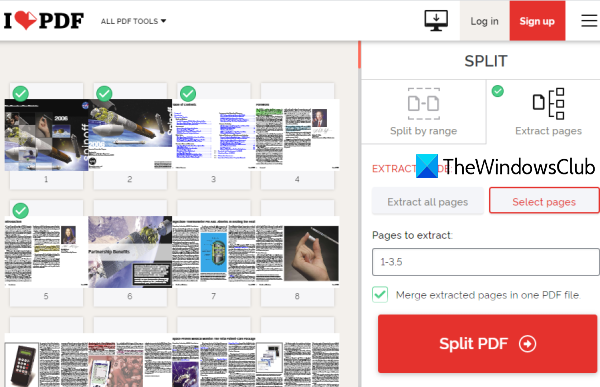
El sitio web de iLove PDF trae su herramienta de archivo Split PDF que es bastante buena para extraer páginas PDF . El plan registrado gratuito(free registered plan) de este sitio web le permite procesar 1 PDF a la vez con un tamaño de hasta 100 MB . Además, tiene la opción de agregar PDF desde su cuenta de Google Drive , PC o Dropbox .
Abra esta herramienta(Open this tool) y agregue un archivo PDF de cualquiera de las fuentes admitidas. Después de agregar el PDF , mostrará miniaturas de todas las páginas. Ahora, puedes extraer páginas de 2 maneras diferentes:
- Dividir por rango:(Split by range:) con esta opción, puede establecer un rango fijo (por ejemplo, 10 o 20) o un rango personalizado (de 1 a 7, 10-10, 13-15, etc.) para extraer páginas PDF .
- Extraer páginas:(Extract pages:) esta opción le permite extraer todas las páginas o seleccionar páginas para extraer (como 1, 5-8, etc.).
Use cualquier opción y luego haga clic en el botón Dividir PDF(Split PDF) . Procesará su PDF y proporcionará el enlace de descarga.
5] Online2PDF.com
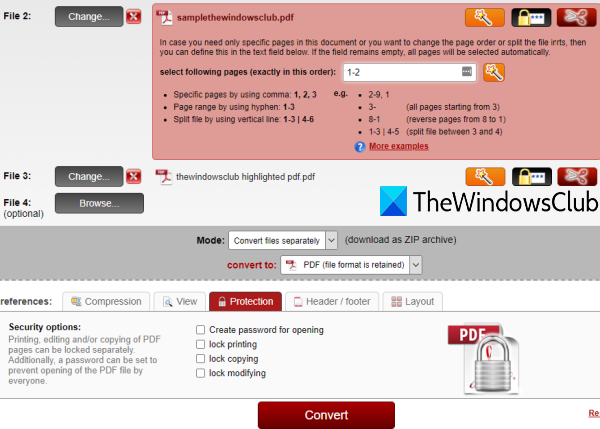
Online2PDF.com trae una herramienta fantástica para extraer(Extract) páginas de PDF . Sus características son realmente buenas, lo que lo convierte en una mejor herramienta de extracción de páginas PDF . Puede cargar hasta 20 archivos PDF(20 PDF) y establecer un intervalo de páginas personalizado para cada PDF . El límite de tamaño para cargar un único PDF es de 100 MB y de 150 MB para varios PDF.
También puede seleccionar dónde desea un solo PDF para todos los rangos de página de todos los PDF(PDFs) de entrada o generar archivos PDF separados . Las opciones como agregar protección con contraseña para abrir PDF , bloquear la copia, bloquear la modificación también están ahí.
Ábralo usando este enlace(this link) y use el botón Seleccionar archivos(Select files) para agregar archivos PDF . Cuando se agregan archivos PDF(PDFs) , el cuadro de selección de páginas para un documento PDF estará visible. Allí, puede agregar un rango de páginas personalizado uno por uno.
Si lo desea, puede usar algunas otras opciones disponibles, como el menú desplegable Modo(Mode drop-down) para obtener un solo PDF o archivos (PDF)PDF de salida separados , agregar protección, etc. Después de eso, use el botón Convertir(Convert) . Uno por uno, todos los archivos PDF(PDFs) se procesan y obtiene los archivos de salida.
Espero(Hope) que te gusten estas herramientas de extracción de páginas PDF .
Related posts
Document Converter: Convert DOC, PDF, DOCX, RTF, TXT, HTML Archivos
¿Qué es un PPS file? ¿Cómo convertir PPS a PDF en Windows 11/10?
PDF text desaparece al editar o guardar archivo en Windows 10
Best Free PDF Editor Online Tools que están basados en la nube
PDF Editor Online Tool libre de editar archivos PDF - PDF Yeah
Cómo extraer y Save PDF Metadata en Windows 11/10
Best Free PDF Stamp Creator software para Windows 10
PDFTK Builder es un software gratuito para modificar y dividir los archivos y documentos PDF
Cómo recortar PDF Pages en Windows 11 usando herramientas en línea o software gratuito
Adobe Reader no funciona en Windows 10
Ver imágenes y documentos PDF rápidamente a través de PRIMA Rapid Image Viewer
Cómo convertir documentos a PDF con CutePDF para Windows 10
Cómo deshabilitar JavaScript desde la ejecución de documentos Firefox PDF
7-PDF Website Converter: Convert Web Pages A PDF
Cómo Convert Scanned PDF a realizar búsquedas PDF?
Cómo habilitar la Layout de dos páginas para PDFs en Edge browser
Cómo reparar PDF usando PDF Fixer Tool para Windows 10
Cómo convertir Plain Text a Musical Notation PDF en Windows 10
PDF24 Creator es un PDF Creator gratuito para crear, convertir, fusionar archivos PDF
Redact PDF usando PDF redaction software and services libre
