Cómo crear un acceso directo de perfil de invitado para Microsoft Edge
El perfil de invitado(Guest Profile) en Microsoft Edge le permite navegar por separado sin interferir con los datos de navegación, el historial de descargas, etc., de otros perfiles registrados. Si usa regularmente el modo Invitado en el navegador (Guest)Edge , entonces sería un poco más conveniente crear un acceso directo de perfil de invitado. En lugar de abrir el navegador Microsoft Edge y acceder al ícono de perfil para navegar como invitado, una y otra vez, simplemente puede hacer doble clic en el acceso directo y comenzar a navegar en modo invitado. Esta publicación lo ayudará a crear un acceso directo de perfil de invitado(Guest Profile shortcut) para Microsoft Edge.
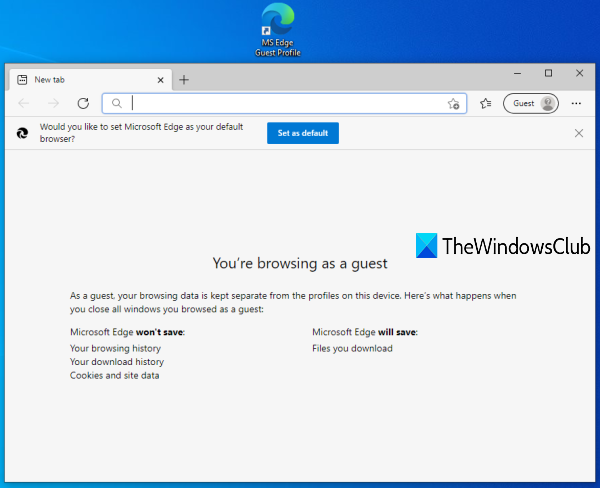
Crear(Create Guest Profile) acceso directo de perfil de invitado para Microsoft Edge
Siga estos pasos para crear un perfil de cuenta de invitado(Guest Account) en el navegador Microsoft Edge en Windows 10:(Microsoft Edge)
- Abrir asistente de acceso directo
- Ingrese(Enter) la ubicación de Microsoft Edge en el campo de ubicación del asistente de acceso directo(Shortcut)
- Agregar -invitado(-guest) a la ubicación de Microsoft Edge
- Dar un nombre al atajo
- Finalice el asistente de acceso directo.
En primer lugar, debe abrir el asistente de accesos directos . Para ello haz clic con el botón derecho del ratón en un área vacía del escritorio, accede al menú Nuevo(New) y pulsa la opción Acceso directo .(Shortcut)
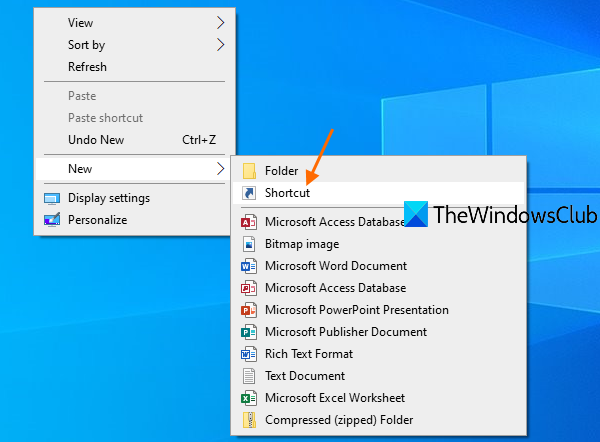
En el campo de ubicación, proporcione la ubicación de instalación de Microsoft Edge . Puede usar el botón Examinar(Browse) en el asistente de acceso directo para ingresar la ubicación o copiar la ubicación de Microsoft Edge manualmente y pegarla en el campo de ubicación.
Si no está seguro de dónde está instalado Microsoft Edge , puede probar estas sencillas opciones para encontrar dónde está instalado un programa(options to find where a program is installed) . Una vez ingresada la ubicación, presione la barra espaciadora(space) y agregue -invitado( -guest) allí.
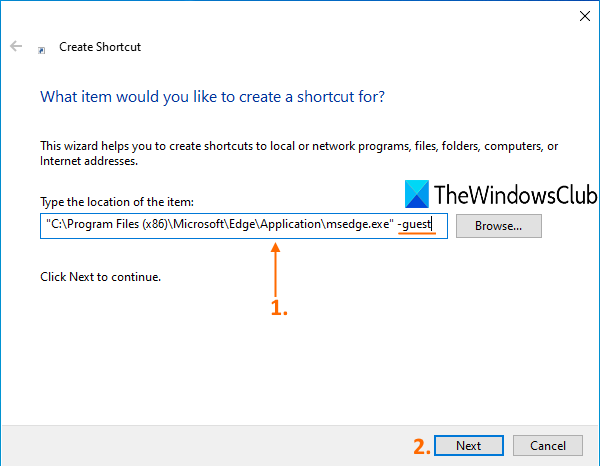
Después de eso, haga clic en el botón Siguiente(Next) .
Ahora dale un nombre al atajo. El nombre podría ser cualquier cosa como Perfil de invitado de MS Edge(MS Edge Guest profile) . Después de dar el nombre, complete el asistente de acceso directo presionando el botón Finalizar(Finish) .
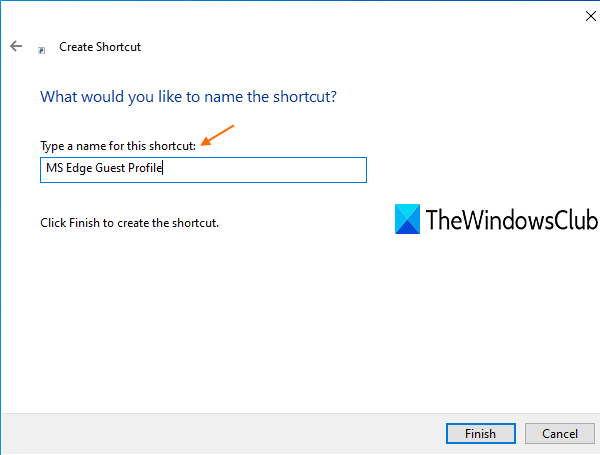
(Guest)El acceso directo del perfil de invitado para Microsoft Edge se crea y se agrega al escritorio.
Ahora, cada vez que tenga que navegar en modo invitado en Microsoft Edge , simplemente haga doble clic en ese acceso directo.
Espero eso ayude.
Lea a continuación(Read next) : Cree un único acceso directo en el escritorio para abrir varias páginas web(Create a single desktop shortcut to open multiple web pages) .
Related posts
Cómo fijar los sitios web a la Taskbar con Microsoft Edge
Desactive Guest Mode en Microsoft Edge utilizando el registro Windows 10
Cómo quitar el botón de menú de Extensions Microsoft Edge toolbar
Cómo configurar o cambiar Microsoft Edge homepage en Windows 10
Añadir un Home button a Microsoft Edge browser
Cómo evitar cambios en los favoritos en Microsoft Edge en Windows 10
Microsoft Edge no se abrirá en Windows 11/10
Cómo usar Smart Copy en Microsoft Edge
Cómo reinstalar o reiniciar Microsoft Edge browser en Windows 10
Cómo deshabilitar o detener Video Autoplay en Microsoft Edge
Cómo Highlight Text EN PDF Documentos en Microsoft Edge browser
Cómo eliminar automáticamente el historial de navegación Microsoft Edge en la salida
Cómo hacer cumplir Google SafeSearch en Microsoft Edge en Windows 10
Desactivar Address Bar Drop-down List Suggestions en Microsoft Edge
Cómo instalar extensiones en Microsoft Edge browser
Cómo enviar Tabs a otros dispositivos con Microsoft Edge
¿Por qué faltan algunas extensiones en el Microsoft Edge browser?
Cómo usar Kids mode en Microsoft Edge browser
Assign Backspace key para volver una página en Microsoft Edge
Crea un acceso directo para abrir Microsoft Edge browser en InPrivate mode
