Cómo eliminar la caja negra en el navegador Chrome en Windows 10
El navegador Google Chrome(Google Chrome browser) puede mostrar aleatoriamente o mostrar cuadros negros o fallas en una página web en una PC con Windows(Windows PC) mientras navega por la web. Los contenidos de la página web no se visualizan correctamente en algunas ocasiones. En cambio, lo que es visible para ellos son cuadros negros o secciones oscurecidas, que siguen apareciendo en cada página web después de desplazarse. Esta sección ennegrecida ( cuadros negros y fallas en Chrome(black boxes and glitches in Chrome) ) parece ocurrir al azar. Cuando un usuario intenta alternar entre pestañas, los cuadros desaparecen momentáneamente y vuelven a aparecer al desplazarse. Las páginas a primera vista parecen estar cargando pero terminan con una página en blanco.
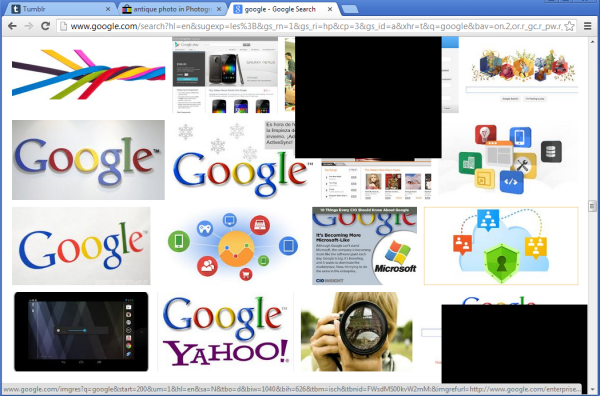
Cómo eliminar la caja negra en Chrome
1] Borrar caché
Si se enfrenta a este problema, un truco para abordar este problema, disponible a disposición del usuario es: Borrar la memoria caché del navegador(Clearing the browser cache) .
Para borrar la memoria caché del navegador Chrome , haga clic en el menú de Chrome > Seleccione "Herramientas" y elija (Chrome)Borrar datos de navegación(Clear browsing data) .
En el cuadro de diálogo que aparece, seleccione la casilla de verificación " Vaciar(Empty) la memoria caché".
Seleccione la cantidad de datos que desea eliminar en el menú desplegable "Eliminar los siguientes elementos de" .(Obliterate)
Haga clic(Click) en el botón Borrar datos de navegación para confirmar.
2] Activar(Turn) la aceleración de hardware(Hardware Acceleration)
Si la corrección termina sin mostrar resultados, intente lo siguiente:
Abre tu navegador Chrome > Ve a Configuración(Settings) . Active la opción Aceleración de hardware(Turn on the Hardware Acceleration) en Configuración si está desactivada.
Para eso, haga clic en el menú de Chrome , seleccione (Chrome)Settings > Advanced Settings , desplácese hacia abajo debajo del sistema y marque la casilla junto a la opción ' Usar aceleración de hardware cuando esté disponible '.(Use Hardware Acceleration when available)
A partir de entonces, busque y habilite esta bandera en Chrome : Habilitar pintura adelgazante fase 2(Enable slimming paint phase 2) .
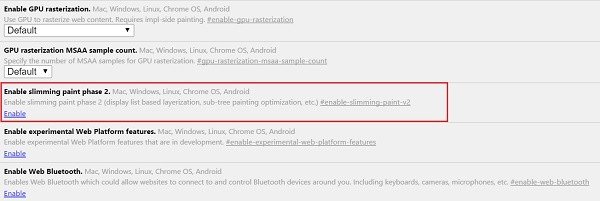
Si ya tiene habilitada la Aceleración de hardware(Hardware Acceleration) , verifique si la desactivación podría resolver el problema de forma permanente.
3] Deshabilitar extensiones
Intente deshabilitar todas las extensiones(disabling all extensions) en Chrome.
4] Restablecer cromo
Reinicie el navegador Chrome(Reset Chrome browser) y vea si ayuda.
5] Crear un nuevo perfil de Chrome
Cree un nuevo perfil de Chrome(Chrome Profile) y vea si resuelve el problema.
6] Escanea tu PC
A veces, el problema puede deberse a una infección de malware, así que escanee su computadora con un buen software antivirus(good antivirus software) .
Háganos saber si algo ayudó.(Let us know if anything helped.)
Related posts
Cómo deshabilitar o habilitar al lector Mode en Chrome en Windows 10
Fix ERR_CONNECTION_TIMED_OUT issue en Chrome en Windows 10
Google Maps no funciona en Chrome en Windows 10
ERR_SOCKET_NOT_CONNECTED error en Chrome en Windows 10
Fix ERR_EMPTY_RESPONSE error en Chrome en Windows 10
Lanzar archivos fácilmente con MyLauncher para computadoras Windows 10
Arreglar la barra de desplazamiento de Chrome desaparece en Windows 10
Top 3 Reddit apps para Windows 10 que están disponibles en Windows Store
Fácilmente View Chrome Activity en Windows 10 Timeline
Arreglar complementos de Chrome que no funcionan en Windows 10
¿Qué es el paquete de habilitación en Windows 10?
Cómo integrar Chrome and Firefox con Windows 10 Timeline
Solucionar el error Err Too Many Redirects en Windows 10
Cómo desbloquear sitios web en Chrome en Windows 10
Cómo usar Network Sniffer Tool PktMon.exe en Windows 10
Cómo deshabilitar Automatic Driver Updates en Windows 10
Cómo usar la línea de tiempo de Windows 10 con Google Chrome
Cómo abrir Chrome or Firefox usando command line en Windows 10
Cómo instalar Progressive Web Apps en Chrome en Windows 10
¿Qué navegador hará que tu batería dure más en Windows 10?
