Cómo reducir el uso de la CPU de Discord en Windows 11/10
Discord es un software líder para creadores de contenido y jugadores. Les permite compartir pantallas, chatear con amigos y más. Debido a esta habilidad multitarea, usará su CPU un poco más que el promedio, pero si hay un problema con su aplicación o computadora, este uso de CPU puede volverse alarmante. Es por eso que le presentamos tres métodos simples para reducir el uso de la CPU de Discord en (Discord CPU)Windows 11/10 .
Reduzca el(Reduce Discord CPU) uso de la CPU de Discord en Windows 11/10
Dado que Discord es un protocolo de voz sobre Internet (VoIP), una plataforma de distribución digital, un servicio de mensajería(Voice over Internet Protocol (VoIP), digital distribution platform, messaging service) , ejerce presión tanto en la GPU como en la CPU de una computadora. Por lo tanto, es seguro decir que no eres el único que enfrenta este problema.
Para reducir el uso de la CPU de Discord en (Discord CPU)Windows , vamos a utilizar los siguientes métodos:
- Habilitar o deshabilitar la aceleración de hardware(Hardware Acceleration)
- Usa más núcleos de CPU
- Vuelva a instalar la última versión de Discord
Hablemos de ellos en detalle.
1] Habilitar(Enable) o deshabilitar la aceleración de hardware(Disable Hardware Acceleration)

Puede sonar un poco confuso, pero quédate conmigo en este caso. Discord usa su función de Aceleración de hardware(Hardware Acceleration) para usar la GPU de su computadora al límite para realizar tareas con uso intensivo de gráficos. Por lo tanto, si su computadora tiene un procesador viejo o débil, debe deshabilitar la Aceleración(Hardware Acceleration) de hardware; de lo contrario, habilítela.
Para hacer eso, inicie Discord , haga clic en Configuración de usuario(User Settings) (desde la esquina inferior izquierda de la pantalla) > Appearance (panel izquierdo) > habilitar o deshabilitar Aceleración de hardware(Hardware Acceleration) .
Ahora, reinicie su aplicación y compruebe si el problema persiste.
2] Usa más núcleos de CPU

Mucha gente no sabe que su computadora, por defecto, nunca usa todos los núcleos de la CPU(CPU) . Sin embargo, con la ayuda de pequeños ajustes de configuración, puede hacerlo fácilmente.
Para hacer eso, presione Win + R , escriba msconfig y presione Enter . Será redirigido a la ventana Configuración del sistema( System Configuration) , vaya a la pestaña Arranque , haga clic en (Boot)Opciones avanzadas(Advanced options) , marque Número de procesadores(Number of processors) , cambie el número de procesadores al máximo y haga clic en Aceptar(OK) .
Finalmente, haga clic en Apply > OK > Restart para maximizar la potencia de su CPU.
Ahora, debido al aumento de los núcleos de la CPU(because of the increased CPU cores) , podrá reducir el uso de la CPU de Discord(Discord CPU) .
3] Reinstalar la última versión de Discord
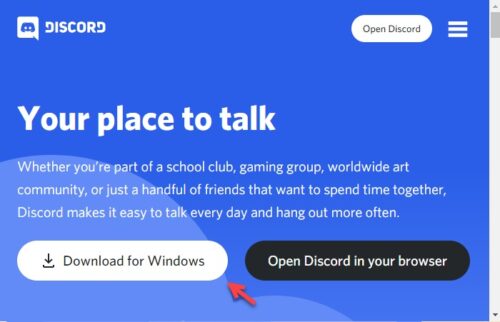
Una solución simple para cualquier problema con la aplicación Discord sería reinstalar la aplicación, de esta manera podrá usar la última versión de la aplicación que viene con todos los errores corregidos.
Para hacer eso, primero debe desinstalar Discord , así que diríjase a Settings > Apps.
Busque Discord desde la barra de búsqueda > haga clic en Discord > Uninstall .
De esta manera, ha eliminado la aplicación de su sistema.
Ahora, descargue la aplicación de discord.com e instálela en su computadora. Con suerte(Hopefully) , esto reducirá el uso de la CPU de Discord(Discord CPU) .
Discord hace muchas cosas a la vez, ya que es VoIP , servicio de mensajería, plataforma de distribución digital y mucho más. Por lo tanto, no es normal que provoque un uso elevado de la CPU . Pero en un momento puede volverse alarmante. Ahí es cuando entran en acción nuestros métodos para reducir el uso de la CPU de Discord en (Discord CPU)Windows .
CONSEJO(TIP) : Consulte esta publicación si la transmisión de Discord no funciona(Discord streaming is not working) .
Related posts
Fix Discord Mic que no trabajan en Windows 11/10
Fix Discord Notifications no funciona en Windows 11/10
Discord Screen Share Audio no funciona en Windows 11/10
Discord Overlay No funciona en Windows 10: Cómo solucionarlo
Error al conectar su YouTube account al Discord en Windows 11/10
Fix System interrumpe el alto CPU usage en Windows 11/10
Cómo hacer una copia de seguridad, Move, OR Delete PageFile.sys en el apagado en Windows 10
¿Qué es un PPS file? ¿Cómo convertir PPS a PDF en Windows 11/10?
Cómo comprobar el Shutdown and Startup Log en Windows 10
Fix High CPU Usage por XboxStat.exe en Windows 10
Fix MPSigStub alta CPU usage en Windows 10
Cómo cambiar el valor predeterminado Webcam en la computadora Windows 10
Cómo abrir System Properties en Windows 10 Control Panel
Cómo corregir 100% Disk, High CPU, High Memory usage EN Windows 10
Explorer.exe High Memory or CPU usage en Windows 10
Fix Chrome High CPU, Memory or Disk usage en Windows 10
Cómo mostrar Details pane en File Explorer en Windows 10
Cómo agregar Group Policy Editor a Windows 10 Home Edition
CPU no se está ejecutando en la speed or capacity completa en Windows 11/10
Cómo medir Reaction Time en Windows 11/10
