Descartar automáticamente la pantalla de bloqueo si Windows reconoce que la cara no funciona
La función Windows Hello en las computadoras con Windows 10 ayuda a un usuario a iniciar sesión en un dispositivo compatible más rápido. Hace uso de la autenticación biométrica para autenticar y registrar al usuario en el dispositivo. Para ello, existe un ajuste llamado Descartar automáticamente la pantalla de bloqueo si Windows reconoce tu rostro(Automatically dismiss the lock screen if Windows recognizes your face)(Automatically dismiss the lock screen if Windows recognizes your face) . Esta característica permite el desbloqueo automático del dispositivo tan pronto como se autentica la entrada biométrica. Pero a veces, aunque esta configuración está habilitada en la aplicación Configuración de Windows(Windows Settings) , tiende a no funcionar correctamente. Hay un error muy molesto pero simple que uno puede encontrar. Veremos cómo solucionar este error en esta guía.
FIX Descartar automáticamente(FIX Automatically) la pantalla de bloqueo(Lock Screen) si Windows reconoce que la cara NO(NOT) funciona
Hay tres formas en que se puede solucionar este problema de descartar automáticamente(Automatically) la pantalla de bloqueo si Windows reconoce que su rostro no funciona. Son los siguientes:
- Ejecutar el Comprobador de archivos del sistema
- Usando el Editor del Registro
- Actualice su computadora.
1] Ejecutar el Comprobador de archivos del sistema
Ejecute el Comprobador de archivos del sistema . Esto reemplazará los archivos del sistema potencialmente dañados. Porque este error puede ser el resultado de archivos corruptos del sistema y los componentes del sistema operativo.
2] Usar el Editor del Registro
Abra el símbolo del sistema de Windows(Windows Command Prompt) con derechos de nivel de administrador.
Introduzca el siguiente comando:
wmic useraccount list brief

Anote(Note) el SID de su cuenta de usuario(User Account) .
Ahora, abre el Editor del Registro de Windows(Windows Registry Editor) .
Navegue a la siguiente ruta:
Computer\HKEY_LOCAL_MACHINE\SOFTWARE\Microsoft\Windows\CurrentVersion\Authentication\LogonUI\FaceLogon\
En el directorio, busque una clave nombrada como el SID que anotamos anteriormente.
Cuando ingrese esa clave, encontrará un DWORD en el panel derecho llamado AutoDismissOn.
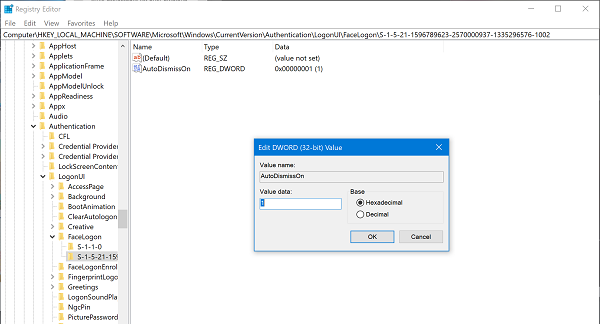
Si establece su valor en 1, habilitará la(enable) función de descartar automáticamente la pantalla de bloqueo si Windows reconoce su rostro.(Automatically dismiss the lock screen if Windows recognizes your face.)
Y si establece su valor en 0, deshabilitará la(disable ) función de descartar automáticamente la pantalla de bloqueo si Windows reconoce su rostro.(Automatically dismiss the lock screen if Windows recognizes your face.)
Reinicie (Reboot ) su computadora para que los cambios surtan efecto.
3] Actualiza tu computadora
Si nada ayuda, haga una copia de seguridad de sus datos y luego use la herramienta Actualizar Windows de Microsoft.
All the Best!
Related posts
Make Firefox display Media Controls EN Windows 10 Lock Screen
¿Dónde se guardan las imágenes Windows 10 Login screen?
Cómo cambiar Windows 11/10 Lock Screen Timeout Period
Lock Screen picture sigue cambiando cuando Windows 10 arranca
Windows está atascado en el Lock Screen or Welcome Screen antes de iniciar sesión
Desactive el Lock Screen en Windows 10 [Guía]
Cómo ocultar Notification Content en Lock Screen en Windows 11
No se puede Type Password en el Login Screen en Windows 10
Cómo cambiar Theme, Lock Screen & Wallpaper en Windows 11/10
Cómo ocultar Reminders and VoIP Calls Notifications en Lock Screen
Habilitar o deshabilitar las notificaciones de aplicaciones en la pantalla de bloqueo en Windows 10
Windows 10 permite el Sleep Mode en lugar de la pantalla de bloqueo
Hide Network icon en Sign-in screen and Lock screen en Windows 10
SESSION_HAS_VALID_POOL_ON_EXIT Blue Screen en Windows 10
Keyboard Atajos para apagar o Lock Windows 10 Computadora
Adjust su Monitor para una mejor screen resolution en Windows 10
Lock screen Para iniciar sesión Screen toma demasiado tiempo para cargar en Windows 10
6 formas de cambiar la pantalla de bloqueo en Windows 10 (fondos de pantalla, íconos, anuncios, etc.)
Hide name and email address en Lock Screen usando GPEDIT or REGEDIT
Cómo configurar Artist Art de Groove Music como Lock Screen and Wallpaper
