IsMyHdOK es un software gratuito de comprobación del estado del disco duro para Windows 10
¿Está bien el estado de su unidad de disco duro? Esta es una pregunta importante para responder porque con el paso del tiempo, los discos duros pierden su calidad, por lo tanto, tener las herramientas adecuadas a la mano podría darle una idea de qué hacer. En la mayoría de los casos, Windows 10 no le avisará cuando su disco duro esté fallando. En los últimos días, hemos estado probando varias aplicaciones para ver cuál está a la altura de la tarea de determinar cuándo un disco duro está perdiendo brillo. Al final de nuestra prueba, elegimos conformarnos con I sMyHdOK .
Con este programa, los usuarios pueden verificar el rendimiento de un volumen o partición de Windows . Como era de esperar, esta es una herramienta de uso gratuito y, hasta ahora, ha funcionado muy bien en nuestras pruebas. Probemos y averigüemos si IsMyHdOK es adecuado para usted y sus muchas necesidades cuando se trata de su disco duro.
Tenga en cuenta que nunca debe usar esta herramienta para probar su disco duro en busca de problemas de forma regular, ya que hacerlo puede inutilizar el disco. Le sugerimos que solo lo haga cuando esté seguro de que su disco duro está fallando.
(IsMyHdOK)Software de verificación de estado del disco duro IsMyHdOK
Su disco duro es un aspecto muy importante de su computadora, por lo tanto, le sugerimos que lo cuide muy bien. IsMyHdOK debería funcionar bien. Veamos las características de esta herramienta en detalle.
1] Tipos de pruebas
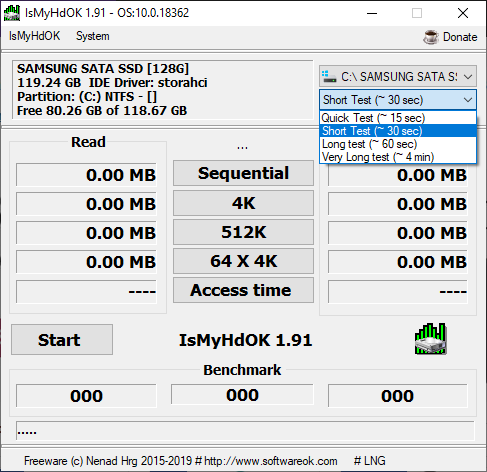
De acuerdo, para su información, hay varias opciones cuando se trata de probar su disco duro en busca de errores. Hay Quick , Short , Long y Very Long , y el más largo tampoco es tan largo, ya que solo toma alrededor de cuatro minutos completar la tarea.
Para seleccionar la mejor opción para usted, haga clic en el menú desplegable en la sección superior derecha del menú principal.
2] Ejecute su primera prueba
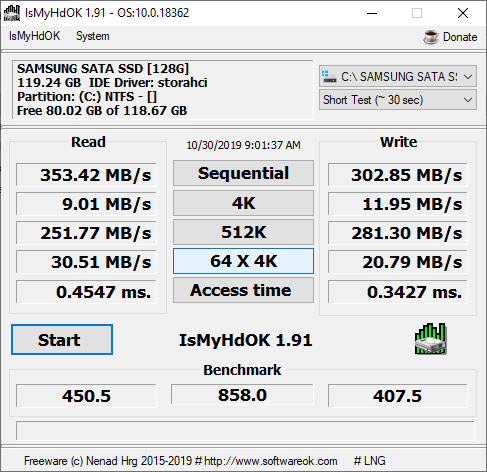
De acuerdo, cuando se trata de ejecutar su primera prueba, elija el tipo de prueba que prefiera, luego haga clic en el botón que dice Iniciar(Start) y espere. Después de la finalización, ahora debería ver una gran cantidad de datos que determinan si su unidad está en buenas condiciones o no.
Es una operación sencilla, por lo tanto, cualquiera debería poder hacer el trabajo en menos de 10 minutos.
3] Tomar una captura de pantalla
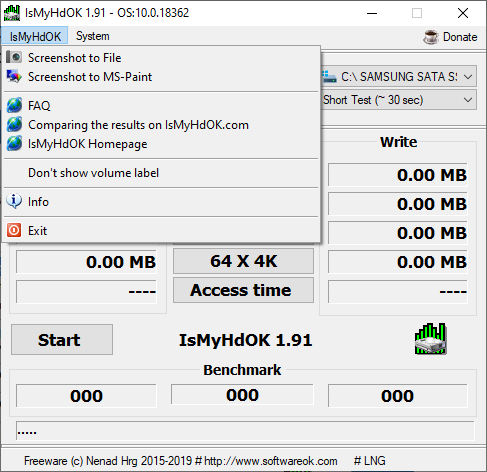
Después de completar la prueba, puede compartir los resultados con familiares y amigos tomando una captura de pantalla. Puede tomar una captura de pantalla(Screenshot) en un archivo donde solicitará guardar en una carpeta en su disco, o tomar una captura de pantalla(Screenshot) en MS-Paint donde la imagen se abrirá en Microsoft Paint para su edición.
4] Realizar otras tareas

Para ver más opciones, haga clic en la pestaña Sistema en la parte superior. (System)Desde allí, obtendrá acceso al Administrador de tareas(Task Manager) , la opción para optimizar la unidad, Administración de discos(Disk Management) y más.
Puede descargar IsMyHdOK directamente desde el sitio web oficial(official website) .
Otro software gratuito para monitorear y verificar el estado del disco duro(free software to Monitor & Check Hard Disk Health) en busca de fallas potenciales:(Other free software to Monitor & Check Hard Disk Health for potential failure:)
Seagate SeaTools | Marca de disco de cristal(Crystal Disk Mark) | Sintonización HD(HD Tune) | Escáner de superficie de Windows(Windows Surface Scanner) | Monitor de hardware abierto(Open Hardware Monitor) | HDDlife | Experto en disco duro(HDD Expert) | GSmartControl .
Related posts
C or D Drive letter Falta en Windows 10
Fix Unallocated Hard Drive sin perder Data en Windows 10
Cómo clonar un disco duro en Windows 10
Cómo cifrar el disco duro de Windows 10 con Bitlocker
Check Hard Drive para sectores defectuosos con Hard Disk Validator
Cómo usar Check Disk (CHKDSK) para probar y reparar errores de disco duro en Windows 10
Cómo copiar DVD a su disco duro en Windows y OS X
DiskCryptor es un potente Disk Encryption software para Windows 10
Xinorbis es un Hard Disk gratuito, Folder and Storage Analyzer para Windows 10
Best gratis White Noise apps para Windows 10
Cómo fijar una Folder or Drive a la Taskbar en Windows 10
Cómo volver a particionar un disco duro en Windows 10 sin borrar datos
Cómo formatear el disco duro en Windows 10
Cómo expulsar el disco duro externo en Windows 10
Arreglar el disco duro que no aparece en Windows 10
¿Por qué es el valor por defecto C Windows System Drive letter siempre?
File record segment es ilegible Disk error en Windows 10
¿El disco duro externo no aparece en Windows o OS X?
Cómo cambiar Hard Disk Cluster Size en Windows 10
Hybrid Drive vs SSD vs HDD: ¿Cuál es el mejor?
