Cómo hacer un gráfico circular en Excel
Si bien se le brindan muchas opciones para crear gráficos en Excel , cada gráfico tiene un alcance diferente y un uso diferente. Un gráfico circular suele ser un gráfico bidimensional que se utiliza para comparar valores entre 2 columnas. Si desea crear un gráfico circular en Excel , lea este artículo.
Cómo hacer un gráfico circular en Excel
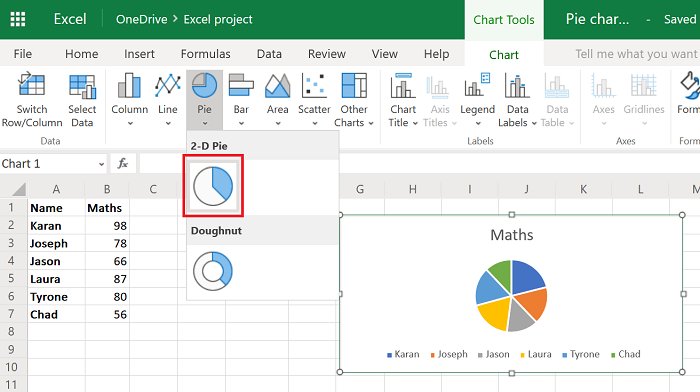
En este artículo, consideraríamos el gráfico Hierarchical Sunburst como un tipo de gráfico circular, aunque el procedimiento para agregarlo es un poco diferente. El procedimiento para crear un gráfico circular para datos distribuidos en 2 columnas solamente es simple.
Seleccione los datos en las 2 columnas en cuestión.
- Haga clic en Insert > Pie Chart .
- A continuación, seleccione el gráfico circular 2D .
Una vista más grande del gráfico circular 2-D es la siguiente:
- En caso de que seleccione datos en más de 2 columnas mientras usa el gráfico circular 2-D, el gráfico ignorará las entradas más allá de las primeras 2 columnas.
- Similar es el caso de un gráfico sunburst jerárquico(hierarchical sunburst chart) .
- Seleccione los datos en las 2 columnas en cuestión.
- Haga clic en Insert > Other Charts > Hierarchical > Sunburst .
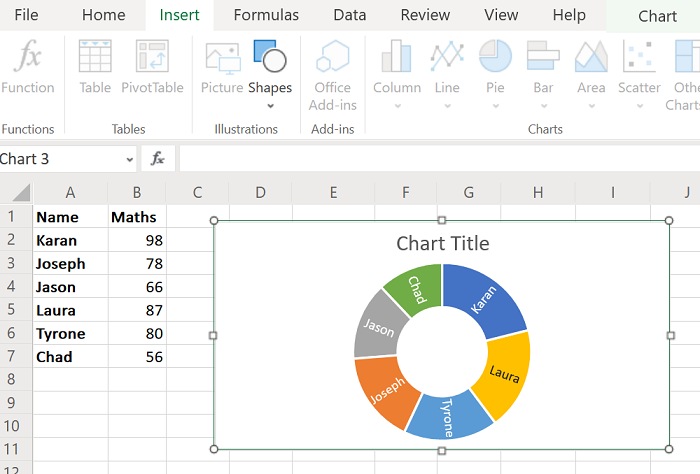
Una vista más grande del gráfico sunburst jerárquico(hierarchical sunburst chart ) es la siguiente:
El gráfico aparecerá similar al gráfico circular de su hoja de Excel , pero los valores probablemente se mencionarán dentro de los gráficos circulares.
Haga un gráfico con datos distribuidos en varias columnas en Excel
Idealmente, un gráfico circular no es la mejor opción para aquellos que trabajan con varias columnas. Hacerlo dividiría aún más cada pastel en las entradas de las columnas. Deberías probar con un gráfico de columnas. Sin embargo, el procedimiento para crear un gráfico circular de datos de varias columnas es el siguiente:
Seleccione los datos completos en todas las columnas múltiples.
Haga clic en Insert > Pie Chart .
Ahora seleccione cualquiera de los gráficos de anillos(Doughnut) o tridimensionales(3-dimensional charts) .
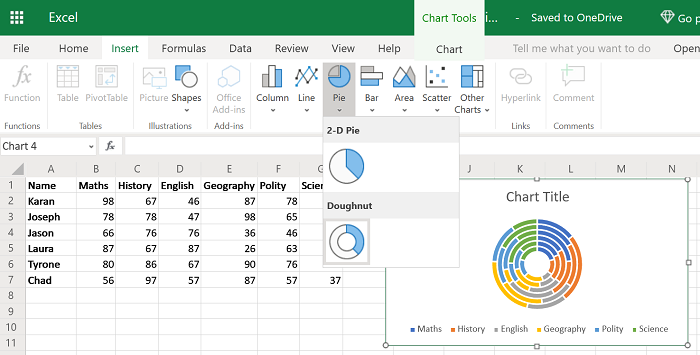
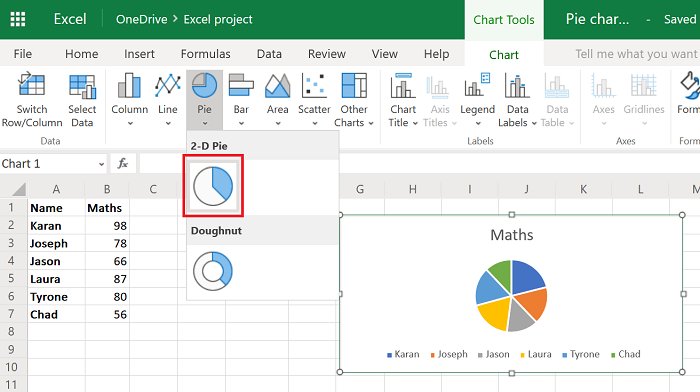
Cabe señalar que las opciones del gráfico circular que no sean el gráfico 2-D funcionarán igual incluso cuando las use solo para 2 columnas.
Los gráficos circulares discutidos aquí son de naturaleza estática, lo que significa que los valores en el gráfico permanecerán constantes incluso cuando cambie los valores en la lista de datos.
Si necesita que los valores cambien en los valores del gráfico circular tras los cambios en la lista de datos, intente crear un gráfico dinámico(creating a dynamic chart ) en Excel.
¡Espero eso ayude!
Related posts
Cómo hacer un gráfico circular en Excel
Cómo crear un Radar Chart en Windows 11/10
Cómo insertar un Dynamic Chart en Excel spreadsheet
Cómo crear un Organization Chart en Excel
Cómo crear un Bar Graph or Column Chart en Excel
¿Cómo se calcula el porcentaje increase or decrease en Excel?
Cómo cambiar File Format predeterminada para guardar en Word, Excel, PowerPoint
Cómo usar el Rept Function en Excel
Cómo usar el Mode function en Excel
Cómo bloquear las celdas en Excel formula para protegerlas
Cómo Merge and Unmerge cells en Excel
Cómo contar el número de Yes or No entries en Excel
Cómo detener o apagar Workbook Sharing en Excel
Cómo usar el DISC function en Excel
Cómo agregar o sumar Time en Microsoft Excel
Convert CSV a Excel (XLS or XLSX) usando Command line en Windows 10
Cómo agregar un Trendline en Microsoft Excel worksheet
Cómo imprimir las celdas seleccionadas en Excel or Google Sheets en una sola página
Cómo dividir una columna en varias columnas en Excel
Cómo utilizar Automatic Data Type feature en Excel
