Eliminar el icono de candado en la carpeta en Windows 7
Windows XP tenía algunas formas de compartir una carpeta y siempre era un poco confuso lidiar con los permisos NTFS y los permisos para (NTFS)compartir(Share) . ¡ Ahora en Windows 7 , es aún más confuso! Sí, eso se debe a que ahora tienen grupos en el hogar(Homegroups) y puede compartir archivos con un grupo en el hogar, que es independiente de compartir con el resto del mundo.
De todos modos, si lograste compartir una carpeta y luego decidiste eliminarla un día, es posible que hayas notado un ícono de candado extraño en la carpeta que habías compartido anteriormente. Se ve algo como esto:

Encontré esto realmente irritante porque nunca antes hubo este problema en Windows XP y ni siquiera sabía qué significaba el icono de candado. Todo lo que quiero hacer es eliminar el recurso compartido, no bloquear la carpeta. Después de leer un poco, aprendí que cuando comparte una carpeta en Windows 7 , la carpeta ya no hereda los permisos de la carpeta principal y, por lo tanto, aparece el icono de candado. ¡Encuentro esto muy confuso y algo que definitivamente no habría resuelto por mi cuenta!
Antes de entrar en cómo restablecer los permisos en la carpeta para que desaparezca el icono de candado, permítanme ver cómo aparece en primer lugar. Si no le importa, puede pasar directamente al encabezado Eliminar icono(Remove Lock Icon) de candado de la carpeta . (Folder)Si hace clic derecho en la carpeta, verá una opción para Compartir con(Share With) :

Si elige Grupo en el hogar(Homegroup) ( Leer(Read) ) o Grupo en el hogar(Homegroup) ( Read/Write ), su carpeta se compartirá automáticamente solo dentro del grupo en el hogar. Ahora el problema ocurre cuando intentas deshacerte del recurso compartido. ¡No hay opción para simplemente eliminar el recurso compartido! En su lugar, debe elegir Nadie(Nobody) , que, como puede ver en el icono, agrega un gran icono de candado a la carpeta.
Ahora, la otra forma en que puede compartir es haciendo clic derecho en la carpeta y yendo a Propiedades(Properties) . Si va a la pestaña Compartir(Sharing) , verá dos opciones: Compartir archivos y carpetas en la red y Compartir( Network File and Folder Sharing) de forma avanzada(Advanced Sharing) .

Hacer clic en el botón Compartir(Share) en la parte superior es prácticamente lo mismo que elegir Personas específicas(Specific People ) al elegir Compartir con(Share with ) en la captura de pantalla anterior a esta.
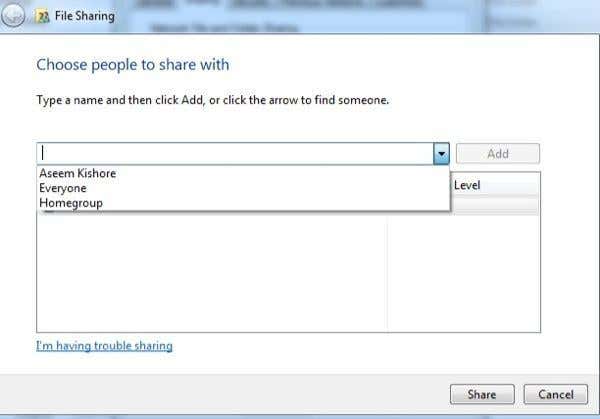
Puede escribir un nombre o puede elegir entre Todos o Grupo en el hogar(Homegroup) . Nuevamente(Again) , para eliminar el recurso compartido, no hay opción. Simplemente tiene que eliminar personas o grupos del cuadro de lista a continuación. Nuevamente(Again) , en el instante en que lo hace, aparece el icono de candado.
La última opción, elegir Uso compartido avanzado(Advanced Sharing ) en la pestaña Compartir(Sharing) , es el único método que no le mostrará el icono de candado. Haga clic(Click) en Uso compartido avanzado(Advanced Sharing) y luego haga clic en la casilla de verificación Compartir esta carpeta(Share this folder ) .
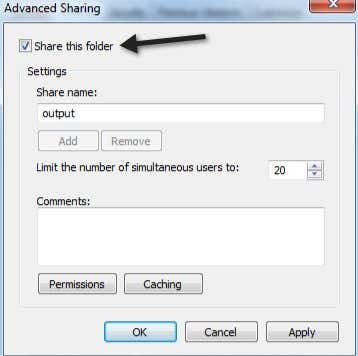
Ahora, si sale y vuelve al mismo cuadro de diálogo y desmarca la casilla, ¡el icono de candado no aparece sobre la carpeta! ¡Hurra! Entonces, si no quiere tener que preocuparse por el ícono de candado, debe compartir una carpeta usando Uso compartido avanzado(Advanced Sharing) . De todos modos(Anyway) , si ya tienes el icono de candado, ¿cómo te deshaces de él?
Quitar icono de candado de la carpeta
Ahora, para que los permisos vuelvan a ser como eran antes de compartir la carpeta, debe hacer clic con el botón derecho en la carpeta y elegir Propiedades(Properties) . Luego debe hacer clic en la pestaña Seguridad . (Security)Sí, la pestaña Seguridad(Security) , no la pestaña Compartir(Sharing) .
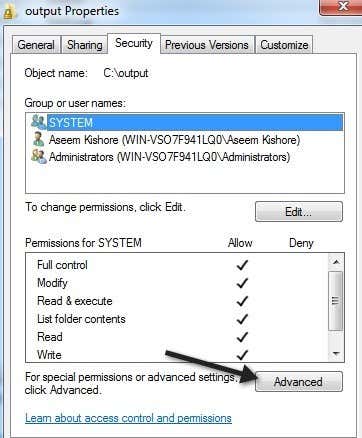
Luego, debe hacer clic en el botón Avanzado(Advanced) y hacer clic en Cambiar permisos( Change Permissions) .

A continuación, debe marcar la casilla que dice Incluir permisos heredables( Include inheritable permissions ) del padre de este objeto.

Luego, debe hacer clic en Aceptar(OK) tres veces para volver a la interfaz principal del Explorador . (Explorer)Notará que el ícono de candado en la carpeta ya no está. Sin embargo, aún no has terminado. Ahora debe volver al mismo cuadro de diálogo nuevamente: haga clic con el botón derecho, elija Propiedades(Properties) , haga clic en la pestaña Seguridad , haga clic en (Security)Avanzado(Advanced) y haga clic en Cambiar permisos(Change Permissions) . Ahora lo que debe hacer es eliminar cualquier cosa que diga <not inherited> en la columna Heredado de .(Inherited From)

Seleccione la fila y luego haga clic en el botón Eliminar(Remove) . Solo deshágase de las filas que no se han heredado(not inherited) en la lista. Eso es todo al respecto. ¡Ahora su carpeta tendrá los permisos normales que tenía antes de compartirla y el icono de candado desaparecerá! Una especie(Kind) de proceso engorroso, ¡pero eso es Windows ! ¡Disfrutar!
Related posts
Eliminar Windows Messenger de Windows 7, Vista y XP
Desinstalar y reinstalar IE en Windows 7
Genere un informe de estado del sistema en Windows 7 para comprobar si hay errores
Deshabilitar Aero (permanente o temporalmente) en Windows 7
Cómo montar una carpeta compartida de Windows 7 y Windows 8 en Mac OS X
Windows 7 Fin de Life: Riesgos de permanecer en Windows 7
PCmover Express - Migrate Data de Windows 7 a Windows 10 GRATIS
¿Qué pasó con Aero Flip 3D en Windows 8 y 10?
Configurar diferentes fondos para monitores duales en Windows 7
Cómo crear o eliminar cuentas de usuario en Windows 7
Windows 10 & Windows 7 RAM Requirements - ¿Cuánta memoria necesita?
God Mode en Windows 11 vs. Windows 10 vs. Windows 7
Importación de imágenes desde una cámara o dispositivo móvil a Windows 7
Reseña del libro - Informática con Windows 7 para mayores y más sabios
Instalar y cambiar a un nuevo idioma de visualización en Windows 7 con Vistalizator
Consejos técnicos para administrar conexiones a redes inalámbricas en Windows 7
Cómo imprimir en una impresora Mac OS X compartida desde Windows 7 y Windows 8
Cómo cambiar el idioma de entrada del teclado en Windows 7
Cómo descubrir temas regionales ocultos en Windows 7
Cómo personalizar el área de notificación en Windows 7 y Windows 8
