Evite que otra persona use su conexión inalámbrica a Internet
¿Sospechas que un vecino está usando tu conexión inalámbrica a Internet(Internet connection) ? Puede ser que su conexión a Internet(Internet connection) sea más lenta de lo que debería ser o que sus dispositivos se sigan desconectando del enrutador. Alguien conectado a su enrutador inalámbrico también puede acceder a carpetas compartidas en su red, por lo que el robo de datos es una amenaza real. Afortunadamente, hay formas de detectar conexiones desconocidas a su red y formas(network and ways) de evitar que se conecten.
La principal defensa contra los leechers inalámbricos es asegurar su enrutador inalámbrico(wireless router) . Aunque la mayoría de los enrutadores inalámbricos(wireless router) de los ISP(ISPs) vienen con contraseñas largas, alguien puede obtener acceso simplemente copiando la contraseña impresa en su enrutador inalámbrico(wireless router) , ya que la mayoría de las personas no cambian(t change) la contraseña predeterminada(default password) establecida por su ISP .
Si tiene un enrutador que compró por su cuenta, nadie podrá usar la contraseña escrita en el enrutador a menos que no cambie(t change) la contraseña predeterminada(default password) . Hablaremos de todo esto a continuación. Primero hablemos sobre cómo detectar leechers inalámbricos.

Detectar conexiones inalámbricas no autorizadas(Detect Unauthorized Wireless Connections)
Básicamente, hay dos formas de detectar todos los dispositivos conectados a su enrutador inalámbrico: verifique el enrutador en sí o use un dispositivo que ya esté conectado a la red para escanear toda la red. Prefiero el último método porque es menos complicado, sin embargo, mencionaré ambas formas.
El primer paso es conectarse a su enrutador inalámbrico(wireless router) desde su navegador web(web browser) . Para hacer eso, debe escribir la dirección IP(IP address) de su enrutador. Si no lo sabe, lea mi publicación sobre cómo determinar la IP de su enrutador inalámbrico(wireless router) . Una vez que tenga eso, deberá iniciar sesión con el nombre de usuario y la contraseña(username and password) .
Si no recuerda la contraseña o nunca cambió la contraseña predeterminada(default password) , eso es un problema. En cualquiera de estos casos, recomiendo restablecer su enrutador inalámbrico(wireless router) a la configuración predeterminada de fábrica(factory default) y comenzar desde cero. Puede parecer una tarea monumental, pero en realidad no lo es.
Primero, lea mi publicación sobre cómo restablecer su enrutador inalámbrico(wireless router) , que es bastante fácil de hacer. A continuación(Next) , no se preocupe si ya no tiene la documentación para su enrutador porque puede encontrar la contraseña predeterminada(default password) en el enrutador mismo o puede encontrar las contraseñas predeterminadas del enrutador en línea.
Una vez que pueda iniciar sesión en su enrutador, puede verificar qué direcciones IP se han asignado en la red. Por lo general, esta información se encuentra en algún lugar de la página principal y se puede llamar Dispositivos(Devices) , Mi red(My Network) , Asignación de direcciones IP(IP Address Allocation) , Dispositivos (Devices)conectados(Attached) , Estado inalámbrico(Wireless Status) , Dispositivos (Devices)conectados(Connected) , Tabla de clientes DHCP(DHCP Clients Table) , etc. Realmente depende del enrutador que tenga. pero debería ver una lista como la que se muestra a continuación.
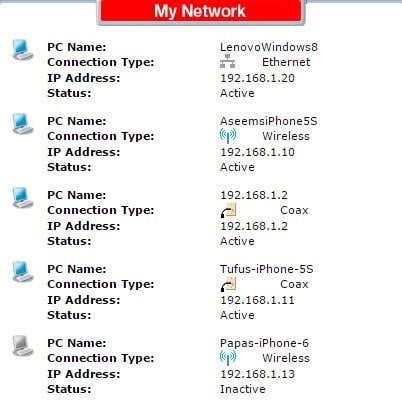
La mayoría de los enrutadores nuevos también le mostrarán el nombre de los dispositivos, por lo que es fácil saber si el dispositivo es un teléfono, una tableta, una impresora, una cámara IP(IP camera) , un NAS , un dispositivo de transmisión, una computadora portátil o una computadora(laptop or computer) . Si no puede averiguar qué dispositivo está asociado con una dirección IP(IP address) , siempre puede intentar pegar esa IP en su navegador web(web browser) y ver si carga una página web. Algunas impresoras, cámaras, etc. tendrán sus propias interfaces web a las que puede conectarse a través del navegador.
Si todo eso es demasiado complicado, otro método para encontrar clientes conectados es usar una aplicación para teléfonos inteligentes(smartphone app) . Para dispositivos Apple , recomiendo (Apple)Net Analyzer Lite y Fing Network Scanner . Fing también está disponible en Google Play Store .

Estas aplicaciones son mejores que ir directamente al enrutador la mayor parte del tiempo porque pueden brindarle más información sobre el dispositivo. Fing incluso puede averiguar si tiene una consola en su red, lo cual es genial.
Ahora debería ser bastante fácil encontrar un dispositivo que no debería estar conectado a su red. Si este es el caso, ¿qué puedes hacer? Siga leyendo para averiguar cómo proteger su red inalámbrica(wireless network) .
Red inalámbrica segura
El primer paso que debe tomar si cree que su red se ha visto comprometida es restablecer completamente su enrutador como se mencionó anteriormente o comprar un nuevo enrutador si el actual es viejo. Si alguien pudo conectarse a su enrutador inalámbrico(wireless router) , también podría haber comprometido el enrutador y podría monitorear toda la actividad en la red.
El siguiente paso es iniciar sesión en su enrutador y cambiar inmediatamente el inicio de sesión predeterminado(default login) para el enrutador. Muchas personas asumen que establecer una contraseña WiFi segura(WiFi password) es todo lo que necesitan, pero este no es el caso. Es cierto que para que alguien pueda iniciar sesión en tu router, primero tiene que estar conectado a la red inalámbrica(wireless network) . Sin embargo, hay muchas ocasiones en las que tiene invitados en los que no puede confiar plenamente que necesitan conectarse a su red inalámbrica(wireless network) por un corto tiempo.
Administrador del enrutador
Una vez conectados, si son del tipo hacker(hacker type) , pueden intentar conectarse a su enrutador y probar el nombre de usuario y la contraseña predeterminados(default username and password) para iniciar sesión. Si nunca los cambió, ahora pueden acceder a su enrutador y tener control total sobre su red WiFi(WiFi network) . Así que cambie la contraseña de inicio de sesión del enrutador(router login password) inmediatamente.

Si también puede cambiar el nombre de usuario, continúe y hágalo. Admin es el nombre de usuario más común en los enrutadores y cambiarlo hace que sea mucho más difícil para alguien obtener acceso a su enrutador. Si tiene un enrutador inalámbrico de un ISP , el nombre de usuario y la contraseña(username and password) para la interfaz de administración del enrutador(router admin interface) también están impresos directamente en el dispositivo, así que asegúrese de cambiar los valores predeterminados.
Tendrá que hurgar en las distintas páginas de ajustes y configuración,(setting and configuration pages) ya que estas opciones se encuentran en diferentes lugares para diferentes proveedores. Ahora que ha cambiado la información de inicio de sesión del enrutador(router login info) , el siguiente paso es configurar la seguridad inalámbrica.
WPA/WPA2
Hay tres formas principales de proteger su enrutador en este punto: elegir entre encriptación WEP , WPA y WPA2(WPA2 encryption) , deshabilitar la transmisión SSID(SSID broadcast) y habilitar la autenticación MAC(MAC authentication) inalámbrica . Creo firmemente que realmente solo necesita usar el cifrado WPA2(WPA2 encryption) con una clave larga para estar muy seguro, pero a algunas personas les gusta tomar precauciones adicionales y podría valer la pena el esfuerzo adicional si tiene información muy confidencial almacenada en sus dispositivos.

Algunos enrutadores hacen que esto sea realmente fácil para usted, como la página de configuración de seguridad avanzada del enrutador Verizon FIOS que se muestra arriba. (Verizon FIOS router)Solo debe usar WPA2 , si es posible. WEP es muy inseguro y WPA se puede descifrar con bastante facilidad. Si tiene dispositivos en su red que no pueden conectarse una vez que configura WPA2 , debe elegir la opción que tiene WPA + WPA2 Personal . Asegúrese de elegir una contraseña larga. Tenga en cuenta que no tiene que ser un montón de números, símbolos o letras al azar para ser seguro. Una contraseña segura solo tiene que ser una frase de contraseña larga.
Si ha seguido los pasos anteriores, reiniciando su enrutador, configurando la contraseña de administrador(admin password) y usando WPA2 , puede estar bastante seguro de que cualquier persona que se haya conectado previamente a su red inalámbrica(wireless network) ahora está desconectada.
Si desea ir más allá, puede leer mi publicación sobre la desactivación de la transmisión SSID(SSID broadcast) , pero realmente no hace que su red sea mucho más segura. Habilitar el filtrado de direcciones MAC(Enabling MAC address filtering) hará que su red sea más segura, pero hace que todo sea mucho menos conveniente. Cada vez que desee conectar un nuevo dispositivo a su red, deberá encontrar la dirección MAC(MAC address) del dispositivo, iniciar sesión en su enrutador y agregarlo a la lista de filtrado.
En conclusión, si sospecha actividad inusual en su red, debe seguir inmediatamente los pasos descritos anteriormente. Hay posibilidades de que alguien esté monitoreando su computadora si está conectado a su red, por lo que es mejor prevenir que curar. Si tiene alguna pregunta, publique un comentario. ¡Disfrutar!
Related posts
Cómo ver publicaciones de Instagram eliminadas (tuyas o de otra persona)
Cómo Mute Someone EN Discord
Cómo buscar y encontrar los tweets eliminados de alguien
¿Quién posee el Internet? Web Architecture explicado
Internet Comment Etiquette para mejorar su Social Experience
Cómo puedes rastrear la ubicación de alguien usando Facebook Messenger
10 Ejemplos de Web 3.0: ¿Es el futuro de Internet?
Supervise el sitio web oculto y las conexiones a Internet
Cómo abrir un File con No Extension
3 maneras de tomar un Photo or Video en un Chromebook
Cómo Report Someone EN Discord
Cómo Download Twitch Videos
Cómo Search Facebook Friends por Location, Job, OR School
Cómo crear un Transparent Background en GIMP
10 Solución de problemas Tips Si su Internet Is Connected pero no Working
Cómo usar VLOOKUP en las hojas Google
7 cosas para Bear en Mind cuando comparas a los proveedores New Internet
Cómo compartir una conexión a Internet con otras computadoras
Cómo bloquear a alguien en Facebook Messenger
Cómo encender o apagar Caps Lock en Chromebook
