ServerManager.exe: no se pudo iniciar esta aplicación
El Administrador de servidores de Windows(Windows Server Manager) permite que el personal de TI controle todos los servidores alojados en una red. La herramienta Server Manager brinda al personal de TI la capacidad de administrar roles de servidor sin tener acceso físico a los servidores. Si no puede hacer funcionar el Administrador del servidor(Server Manager) , por lo que cuando hace clic en Administrador del servidor(Server Manager) , aparece el mensaje de error ServerManager.exe: esta aplicación no se pudo iniciar(ServerManager.exe – This application could not be started) , entonces las soluciones presentadas en esta publicación están destinadas a ayudarlo a resolver el tema.
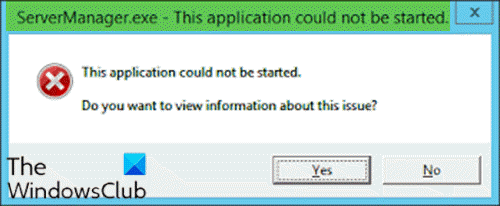
Cuando encuentre este problema, recibirá el siguiente mensaje de error completo;
ServerManager.exe – This application could not be started. L?.
This application could not be started.
Do you want to view Information about this issue?
Puede encontrar este error debido a una o más de las siguientes razones:
- La clave de registro de ServerManager.exe no es válida o está dañada.
- El malware informático(Computer) ha inyectado código malicioso y ha modificado el archivo ServerManager.exe .
- El archivo ServerManager.exe fue desinstalado por otro software.
- El archivo ServerManager.exe fue eliminado intencionalmente o por error por otro software.
- La versión requerida del archivo ServerManager.exe se sobrescribe con otro software.
- Hay una falla de hardware, como un disco duro defectuoso.
ServerManager.exe : esta aplicación no se pudo iniciar
Si se enfrenta a este problema, puede probar nuestras soluciones recomendadas a continuación sin ningún orden en particular y ver si eso ayuda a resolver el problema.
- Ejecutar comando DISM
- Eliminar manualmente el archivo user.config
- Edite ServerList.xml
- Realizar restauración del sistema
- Realizar reparación de actualización in situ
- Formatee y limpie la instalación del sistema operativo del servidor
Echemos un vistazo a la descripción del proceso relacionado con cada una de las soluciones enumeradas.
1] Ejecutar comando DISM
Esta solución requiere que corrijas/reinstales las versiones 3 y 4 de .NET Frameworks usando el comando DISM . Así es cómo:
- Abra el símbolo del sistema en modo administrador(Open Command Prompt in admin mode) .
- En la ventana de solicitud de CMD , ejecute el siguiente comando uno tras otro:
DISM.exe /online /enable-feature /all /featurename:NetFx3 DISM.exe /online /enable-feature /all /featurename:NetFx4
Luego, la aplicación del administrador del servidor debería abrirse sin el error.
2] Eliminar manualmente el archivo user.config
Haz lo siguiente:
- Presione Windows key + E para abrir el Explorador de archivos.
- Navegue a la ruta del archivo a continuación en su unidad C o la unidad que aloja la instalación del servidor identificada como la carpeta raíz:
C:\Users\<YourUserName>\AppData\Local\Microsoft_Corporation\ServerManager.exe_StrongName_m3xk0k0ucj0oj3ai2hibnhnv4xobnimj10.0.0.0user.config
- En la ubicación, elimine el archivo user.config .
- Reinicie el Administrador del servidor(Restart Server Manager) : esto recrea el archivo y también solucionará cualquier problema del archivo que se haya dañado y tal.
3] Edite ServerList.xml
Si tiene varias instalaciones del sistema operativo del servidor en ejecución, puede descubrir que uno de los servidores es responsable del error del Administrador del servidor . (Server Manager)Puede determinar esto abriendo el Administrador del servidor(Server Manager) en los otros servidores e intente agregar servidores. Todo va bien hasta que intenta hacer lo mismo en un servidor en particular, ahí es cuando el administrador del servidor se bloquea y deja de funcionar nuevamente. En este caso, puede editar ServerList.xml y eliminar el servidor problemático. El Administrador del servidor(Server Manager) debería funcionar bien ahora.
4] Realizar restauración del sistema
Similar al sistema operativo cliente Windows 10, puede realizar una restauración del sistema y ver si eso ayuda. Esto es aplicable si no puede iniciar el Administrador del servidor(Server Manager) recientemente y las cosas funcionaron bien antes de eso.
5] Realizar reparación de actualización en el lugar
Además, al igual que el sistema operativo cliente Windows 10(OS Windows 10) , puede realizar una reparación de actualización en el lugar y ver si eso ayuda.
6] Formatear(Format) y limpiar la instalación del sistema operativo del servidor(Server OS)
Como último recurso, puede formatear y realizar una instalación limpia(clean install) del sistema operativo del servidor.
Espero que algo aquí te ayude.
Related posts
Fix Ca no llega al VPN Server error en PIA en Windows 11
Windows no puede verificar la firma digital (Code 52)
Arreglar el archivo está en un formato desconocido o en un error dañado
Esta función requiere medios extraíbles - Error de restablecimiento Password
Fix Microsoft Store Iniciar sesión error 0x801901f4 en Windows 11/10
System error 6118, la lista de servidores para este grupo de trabajo no está disponible
Fix Logitech Setpoint Runtime error en Windows 10
Fix Application Load Error 5:0000065434 en Windows 10
El file install.wim es demasiado grande para el destination file system
Fix Microsoft Store Error 0x87AF0001
Enviando o recibiendo reportado error 0x800CCC0F en Outlook
ERROR Fix Event ID 7031 o 7034 Cuando el usuario desconecta la computadora Windows 10
Program no se puede iniciar porque falta AppVIsvSubsystems32.dll
Fix ShellExecuteEx Error fallido en Windows 10
Esta PC no se puede actualizar al Windows 10 debido a los espacios Parity Storage
Fix Explorer.exe application Error en Windows 11/10
Runtime error 429, ActiveX component no puede crear objeto
Install Realtek HD Audio Driver Failure, Error OxC0000374 en Windows 10
Event ID 158 Error - Disco idéntico GUIDs assignment en Windows 10
Fix Application Error 0xc0150004 en Windows 11/10
