Cómo traducir automáticamente los correos electrónicos en Outlook.com
Muchas personas necesitan traducir el contenido de un correo electrónico de algún idioma extranjero al idioma nativo. Si lo desea, puede habilitar la traducción automática de idiomas en Outlook.com(enable auto language translation in Outlook.com) . De esa manera, no tiene que traducir el mensaje manualmente, sin importar cuántos mensajes reciba o qué tan grande sea el cuerpo del correo electrónico.
Supongamos que tiene un negocio en línea y personas de todo el mundo envían correos electrónicos en su idioma. Si hablas inglés y no entiendes ningún otro idioma, podría ser un problema. Outlook proporciona una solución , y puede usar esa función para traducir cualquier idioma al inglés o a su idioma nativo que entienda.
El problema comienza cuando los usuarios necesitan traducir muchos mensajes y no tienen mucho tiempo disponible. Para esos momentos, puede activar el servicio de traducción automática en Outlook . Para su información, no necesita una suscripción a Office 365 para obtener esta función.(Office 365)
Habilite la detección y traducción automáticas de idioma en Outlook.com
Para traducir automáticamente los correos electrónicos en Outlook.com , siga estos pasos:
- Abra la configuración de Outlook
- Vaya a Correo > Manejo de mensajes
- (Select Always)Seleccione la opción Siempre traducir en el menú Traducir(Translate)
- Guarda tu cambio
Para comenzar, visite el sitio web oficial del servicio de correo electrónico de Outlook(Outlook email) e inicie sesión en su cuenta. Después de eso, debe abrir el panel de configuración de Outlook . Para eso, haga clic en el icono de engranaje de Configuración(Settings gear) y haga clic en la opción Ver todas las configuraciones de Outlook .(View all Outlook settings )
Ahora, cambie de la pestaña General a la pestaña Correo(Mail ) y haga clic en la opción Manejo de mensajes . (Message handling )Ahora, desplácese hacia abajo hasta que obtenga el encabezado Traducción . (Translation )Después de esa etiqueta, seleccione la opción Siempre traducir y guarde su cambio.(Always translate )
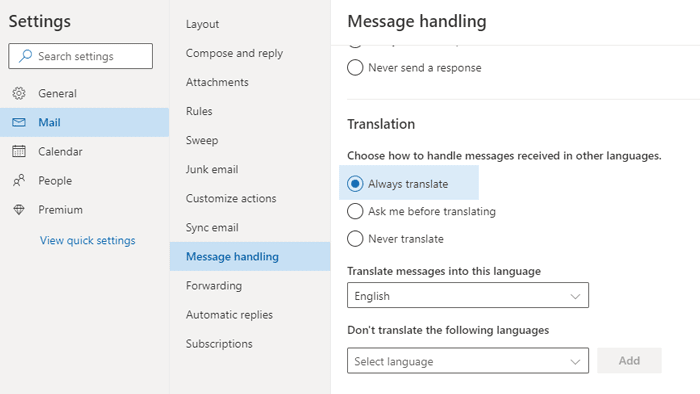
Puede seleccionar el idioma al que desea traducir los mensajes. Aunque muestra su idioma nativo, es posible elegir otra cosa. Para eso, expanda la lista desplegable Traducir mensaje a este idioma y seleccione algo de acuerdo a sus necesidades.(Translate message into this language)
Hay otra opción llamada No traducir los siguientes idiomas(Don’t translate the following languages) . A veces, es posible que no desee traducir un idioma específico al inglés(English) o algo más. En ese momento, puede seleccionar ese idioma de esta lista, y también es posible elegir varios idiomas.
Después de habilitar esta funcionalidad, debería recibir una notificación como Traducido de: nombre del idioma(Translated from: language name) debajo del asunto del correo electrónico. Aparece para notificarle sobre la traducción realizada por el sistema automatizado de Outlook .

En caso de que quieras leer el mensaje original; debe hacer clic en la opción Mostrar mensaje original .(Show original message )
Esta característica es bastante útil y debería ayudarte.
Related posts
Cómo encriptar Emails en Microsoft Outlook app and Outlook.com
Cómo eliminar o cerrar la cuenta Outlook.com email de forma permanente
Restaurar correo eliminado de Outlook.com Deleted folder
Cómo vaciar el Junk Email Folder en Outlook
Cómo automáticamente Forward Email en Microsoft Outlook
Cómo detener a Email de ir a Junk en Outlook
Cómo configurar Outlook como el Email Reader predeterminado en Mac
¿Cómo bloquear Email Tracking en Outlook and Gmail?
Organize Outlook.com inbox con Archive, Sweep, y Move Herramientas
Obtenga Outlook Email ID específico de país como @ Outlook.in, etc
Cómo agregar a alguien a Safe Senders List en Outlook
Email Encryption Add-ins gratis para Outlook
Cómo crear y agregar Email Signature en Outlook
GRATIS OST Viewer software PARA Windows 10
Outlook Attachment Cleanup Tool limpia los archivos adjuntos Email file
Cómo crear y configurar ID custom domain email en Outlook
Cómo recuperar un correo electrónico en Outlook
Cómo configurar auto CC & BCC en Outlook and Gmail
¿Necesita ver su correo electrónico de la semana pasada? Cómo buscar en Outlook por fecha
Keyboard Atajos para Outlook.com or Hotmail.com
