Cómo evitar que Firefox se abra al iniciar en Windows 10
Si Firefox se abre automáticamente(Firefox opens automatically) cuando su computadora con Windows se enciende, esta publicación muestra cómo evitar que Firefox se abra al inicio, generalmente ocurre en un par de escenarios. Es posible que haya un apagado abrupto de la computadora o que la hayas configurado para que se abra automáticamente tan pronto como inicies sesión con tu cuenta.
Impedir que Firefox se(Stop Firefox) abra al iniciar
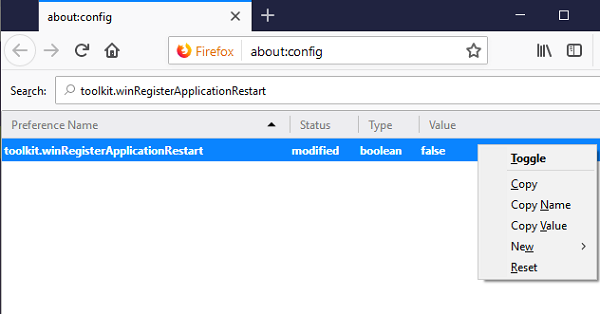
Antes de continuar y deshabilitar algunas funciones, debe saber que a veces es útil. Este tipo de reinicio también vuelve a abrir las pestañas abiertas anteriormente en las que estaba trabajando anteriormente. Antes de comenzar, verifique si Windows 10 está configurado para abrir programas después de reiniciar(Windows 10 is set to open programs after a restart) .
1] Deshabilitar el reinicio de la aplicación Firefox(1] Disable Firefox Application Restart)
- Abra Firefox y escriba about:config en la barra de direcciones de la nueva pestaña. Presiona Entrar(Hit Enter) .
- Recibirá un aviso que dice "¡ This might void your warranty!” puede aparecer una página de advertencia.
- Haga clic(Click) en Acepto el riesgo para continuar con la página about:config.
- En la barra de búsqueda, escriba toolkit.winRegisterApplicationRestart y haga doble clic en él para establecer su valor en falso(false) .
Los cambios se aplican de inmediato.
No es necesario reiniciar Firefox . Se asegurará de evitar que Firefox se inicie automáticamente.
2] Eliminar Firefox del inicio de Windows(2] Remove Firefox from Windows Startup)
Muchas veces configuramos programas para que se inicien tan pronto como iniciemos sesión en Windows automáticamente. Si bien aumenta el tiempo de inicio, es útil para muchos. Sin embargo, si no lo hizo, así es como puede eliminar Firefox del inicio de Windows(Windows Startup) .
- Haga clic(Right-click) con el botón derecho en la barra de tareas y haga clic en Administrador de tareas(Task Manager) .
- Cambia a Inicio(Start-up) y busca Firefox .
- Haga clic derecho sobre él y seleccione desactivar.
También puede usar una aplicación Administrador de inicio(use a Startup Manager app) para evitar que las aplicaciones se abran al inicio .
3] Eliminar Firefox del inicio a través de la política de grupo(3] Remove Firefox from Startup via Group Policy)
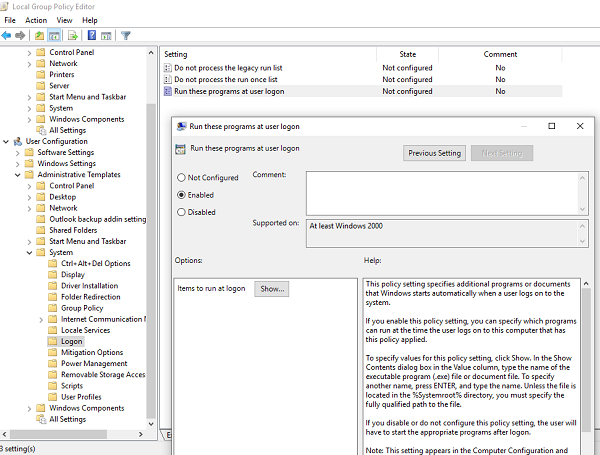
- Escriba gpedit.msc en el indicador de ejecución y presione enter.
- Se abrirá el Editor de directivas de grupo(Group Policy Editor) .
- Vaya(Navigate) a User Configuration > Adminstrative Templates > System > Logon .
- Compruebe si Firefox forma parte de la lista de programas que pueden iniciarse con el inicio de sesión de Windows(Windows Logon) .
- Si es así, quítelo.
- Guardar y Salir.
Es relativamente fácil eliminar programas del inicio de Windows(Windows Startup) , pero asegúrese de comprender que podría perder las pestañas(might lose tabs) con las que estaba trabajando.
Related posts
Make Firefox display Media Controls EN Windows 10 Lock Screen
Cómo deshabilitar las notificaciones Firefox en el Windows 10 Action Center
Cómo deshabilitar el nuevo Firefox Print UI en Windows 10
Deshabilite Configuration Editor (aproximadamente: Página de configuración) de Firefox en Windows 10
Cómo habilitar Firefox Tab Previews en la barra de tareas Windows 10
Configure Firefox New Tab Preferences en la PC Windows 10
Best gratis Molecular Modeling software para Windows 10
GRATIS Battery Limiter software PARA Windows 10
Arreglar No hay sonido en Firefox en Windows 10
Create Notas simples con PeperNote para Windows 10
No se puede conectar al Xbox Live; Fix Xbox Live Networking issue en Windows 10
¿Qué es Control Flow Guard en Windows 10 - cómo encenderlo o apagarlo?
¿Qué es el paquete de habilitación en Windows 10?
Cómo abrir Chrome or Firefox usando command line en Windows 10
Cómo instalar un Color Profile en Windows 10 usando un ICC Profile
Cómo hacer Chrome el default browser en Windows 10 (Firefox & Opera)
Watch TV digital y escucha Radio en Windows 10 con ProgDVB
Best libre Barcode Scanner software para Windows 10
Cómo integrar Chrome and Firefox con Windows 10 Timeline
Habilitar Enhanced Anti-Spoofing en Windows 10 Hello Face Authentication
