Cómo insertar el símbolo de grado en Windows 11/10
Como usuario de Windows , es posible que haya notado que muchos símbolos que un usuario puede necesitar no están en el teclado. Uno de esos símbolos es el símbolo de grado(degree symbol) . Muchos ingenieros o educadores pueden necesitar el símbolo de grado en varios momentos. Hoy veremos cómo usarlo en Microsoft Word en Windows 11/10 .
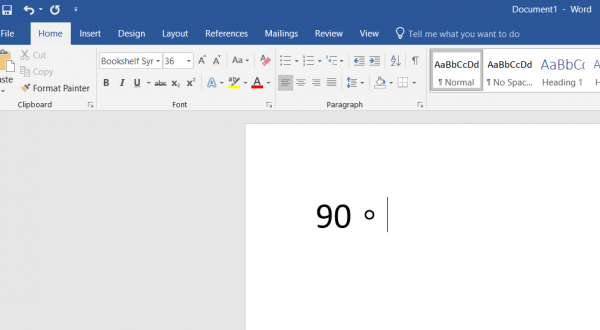
Escriba el símbolo de grado en Windows 11/10
Vale la pena señalar que no hay cambios importantes en la computadora, por lo que el nivel de riesgo es casi insignificante y puede continuar sin dudarlo.
Hay muchas formas de agregar un símbolo de grado en Windows 11/10 . Algunos de ellos son:
- Uso del mapa de caracteres.
- Mediante el uso de la función Insertar símbolo(Insert Symbol) en Microsoft Word .
- Creación de atajos de teclado personalizados en (Custom Keyboard)Microsoft Word .
- Uso de combinaciones de teclas predeterminadas.
- Uso de software de terceros.
- Buscar y copiar el símbolo de la búsqueda de Google
1] Uso del mapa de caracteres
Comience buscando Mapa de caracteres (Character Map ) en el cuadro de búsqueda de la barra de tareas(Taskbar) y luego seleccione el resultado apropiado.
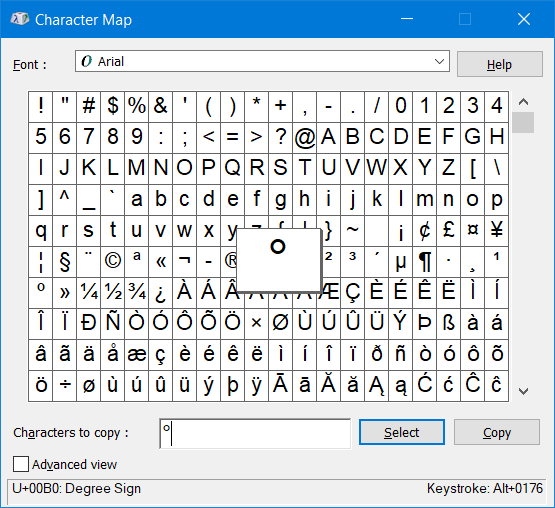
Ahora busque el símbolo de grado en todo el mapa de caracteres y haga clic en Seleccionar. (Select. )Agregará el símbolo en el campo de texto en la parte inferior de la mini ventana.
Ahora haga clic en Copiar (Copy ) , se copiará en su portapapeles y péguelo en cualquier lugar que desee.
2] Usando la función Insertar símbolo(Insert Symbol) en Microsoft Word
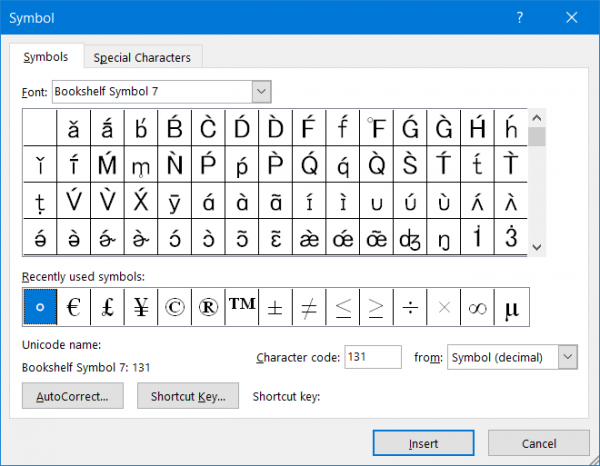
Si tiene Microsoft Word instalado en su computadora, puede usar esta herramienta para insertar el símbolo de grado. Microsoft Word viene con una funcionalidad llamada Símbolo(Symbol) , que le permite insertar varios caracteres en su documento de Word . Para utilizar esta característica, haga lo siguiente:
- Después de abrir Microsoft Word , haga clic en Insertar(Insert) y luego en Símbolo.(Symbol.)
- Aparecerá una mini ventana. Dentro de eso, simplemente seleccione el ícono de grado y finalmente haga clic en Insertar.(Insert.)
- Agregará un ícono de grado en la posición de su cursor.
Ahora puede copiar este símbolo y pegarlo en cualquier lugar.
3] Creación de atajos de teclado personalizados(Custom Keyboard Shortcuts) en Microsoft Word
Para ello, debe abrir la miniventana Símbolo(Symbol) en Microsoft Word como se indica en ' Usando la función Insertar símbolo en Microsoft Word'.(By using the Insert Symbol feature on Microsoft Word.’)
Luego, después de haber seleccionado el símbolo, haga clic en el botón en la parte inferior de la ventana que dice, Tecla de acceso directo...(Shortcut Key…)
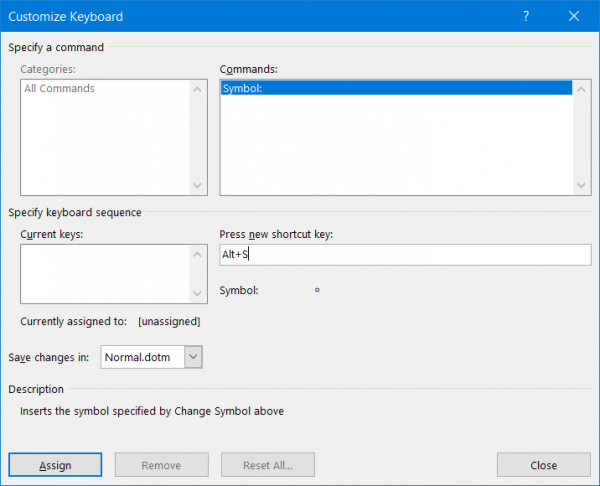
Esto abrirá otra mini ventana llamada Personalizar teclado.(Customize Keyboard.)
Simplemente debe presionar la combinación de teclas de acceso directo(Shortcut) en su teclado, debe invocar el símbolo de grado en Microsoft Word .
Haga clic en Asignar (Assign ) una vez que haya terminado y, finalmente, cierre la mini ventana.
4] Uso de combinaciones de teclas predeterminadas
Algunas computadoras con (Computers)Windows ofrecen una combinación de teclas predeterminada para insertar un símbolo de grado:
- ALT + 0176
- ALT + 248
Aquí, debe presionar y mantener presionado el botón ALT (ALT button ) y luego presionar y mantener presionados los botones mencionados anteriormente solo en el teclado numérico(Numeric Pad) en su teclado en el lado derecho.
Otro requisito previo es el hecho de que Num Lock debe estar activado.
5] Uso de software de terceros
Existen múltiples herramientas disponibles en el mercado para insertar numerosos caracteres en Windows 11/10 . Una de las mejores herramientas es CatchCar , que es gratuita y fácil de usar. También puede consultar nuestra publicación sobre cómo insertar Unicode y caracteres especiales en documentos rápidamente con CatchCar(insert Unicode & special characters in documents quickly with CatchCar)(insert Unicode & special characters in documents quickly with CatchCar) , que es un software gratuito de terceros para hacer lo mismo.
6] Busque(Search) y copie el símbolo de la búsqueda de Google
Probablemente sea el método más fácil para encontrar un símbolo de grado en una computadora con Windows 11/10 . Ya sea que desee insertar el símbolo en un documento de Word , el (Word)Bloc(Notepad) de notas , una presentación de PowerPoint o en cualquier otro lugar, puede usar esta técnica para realizar el trabajo. Debe buscar el símbolo de grado en Google y copiar el símbolo del resultado de la búsqueda. Luego, puedes pegarlo en cualquier lugar.
¿Cómo se escribe un símbolo de grado?
Puede usar cualquiera de los métodos mencionados anteriormente para escribir un símbolo de grado en Windows 11/10 . La forma más fácil es la última, que implica la búsqueda de Google . Sin embargo, si usa Microsoft Word , puede utilizar la función Símbolo(Symbol) . Por otro lado, el Mapa de caracteres(Character Map) en su computadora con Windows es otro lugar para encontrar el mismo símbolo.
¿Dónde está el símbolo de grado en el teclado de una computadora portátil?
No todos los teclados o portátiles tienen el símbolo de grado. Sin embargo, si el teclado de su computadora portátil tiene el símbolo, puede encontrarlo junto a los dígitos. Es posible que deba presionar la Shift+digit para obtener el símbolo de grado.
Hope these tips help!
Related posts
Cómo usar Charmap and Eudcedit Herramientas incorporadas de Windows 10
Cómo habilitar o Disable Archive Apps feature en Windows 10
Cómo asignar un Network Drive o agregar un FTP Drive en Windows 11/10
Cómo cambiar News and Interests Feed Language en Windows 11/10
¿Qué es el Fast Startup y cómo habilitarlo o deshabilitarlo en Windows 10?
¿Qué es el Windows Feature Experience Pack en Windows 10?
WinSxS Folder en Windows 10 explicado
Local, LocalLow, carpetas de roaming en AppData en Windows 10
¿Qué es la experiencia de OOBE o fuera de la caja en Windows 11/10?
Microsoft Windows Error Reporting Service en Windows 10
Cómo habilitar HDR para Apps usando ICC Profiles en Windows 10
Cómo habilitar o deshabilitar reservado Storage en Windows 11/10
ChkDsk Command Line Options, Switches, Parameters EN Windows 10
Mostrar u ocultar Information Cards en News and Interests en Windows 10
Reservados Almacenamiento en Windows 11/10 explicó
Cómo cambiar la configuración de Location en Windows 10
Cómo realizar Clean Boot en Windows 10
Delete Temporary Files usando Disk Cleanup Tool en Windows 10
Cómo agregar o eliminar temas en News and Interests en Windows 10
Cómo crear un System Recovery Drive en Windows 11/10
