Cómo sincronizar Google Drive y Google Fotos
Google ha descontinuado la política de sincronizar fotos con Google Drive , pero muchas personas aún prefieren tener una opción de sincronización. Afortunadamente(Luckily) , a pesar de que los dos servicios se han separado, hemos descubierto una solución alternativa que le permite mantener Google Drive y Google Photos sincronizados(Sync) . ¡ Una herramienta simple, Google Backup and Sync , le permite hacer esto!
Cómo sincronizar Google Drive y Google Fotos(Google Photos)
Puede hacer una copia de seguridad y sincronizar sus archivos con su computadora Mac o Windows usando la herramienta Google Backup and Sync . Para hacerlo:
- Descarga Backup and Sync a tu PC
- Otorgar permiso para acceder a las fotos
- Agregar fotos a la carpeta de Google
Avancemos más.
1] Descargue la herramienta de copia de seguridad(Download Google Backup) y sincronización(Sync Tool) de Google en su PC
Google Backup and Sync ofrece la forma más confiable de proteger los archivos y las fotos que más te importan. Reemplaza el cargador de Google Photos Desktop existente y (Google Photos Desktop)Drive para PC/Mac .
La herramienta realiza copias de seguridad de archivos y fotos de forma segura en Google Drive y Google Photos , por lo que ya no se encuentran en su computadora y otros dispositivos.
Si aún no ha descargado Backup and Sync , descárguelo a su PC.
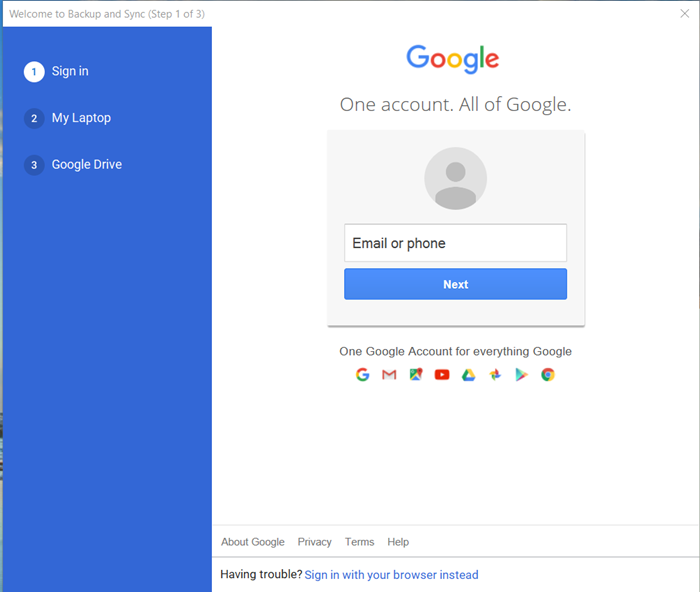
Inicie sesión con su cuenta de Google ( ID de correo electrónico(Email ID) y contraseña(Password) ).
2] Otorgar permiso(Grant Permission) para acceder a las fotos

Una vez que haya descargado la aplicación y la haya instalado, ejecútela y, si se le solicita permiso para acceder a sus fotos, otorgue el permiso.
3] Agregar fotos a la carpeta de Google
La aplicación instalará una carpeta en su computadora llamada Google Drive . Simplemente puede arrastrar fotos y documentos a la carpeta para sincronizar su contenido con Google Drive en los servidores de Google.

También puede seleccionar carpetas de su computadora para hacer una copia de seguridad continua en Google Drive . Puede encontrar las fotos en la pestaña ' Computadoras ' en (Computers)drive.google.com .

De ahora en adelante(Hereafter) , cualquier cambio que realice en esta carpeta se reflejará en su PC y se reflejará en Google Drive .
Esto significa que las fotos que cargue en un servicio y cualquier cambio que realice en ellas se mostrarán de manera confiable en el otro lugar, sincronizadas con su cuenta.
Related posts
Merge Multiple Google Drive & Google Photos Accounts
Google Drive vídeos no están jugando o mostrando un blank screen
Cómo guardar archivos de LibreOffice directamente a Google Drive
Cyberduck: Libre FTP, SFTP, WebDAV, Google Drive client para Windows
Google Drive sigue fallando en Windows PC
Cómo cifrar un Document almacenado en Google Drive
Cómo crear un Movie en Google Photos online
ONEDRIVE VS Google Drive - ¿Cuál es el mejor Cloud Service?
Cómo Edit Videos en Google Photos para Android
Descargar todas las imágenes y videos de Google Photos
Google Drive vs Dropbox: Características, Software, Storage Planes Comparision
Cómo optimizar su almacenamiento en Google Drive
5 maneras de subir archivos a Google Drive
Cómo eliminar una cuenta de Google Fotos
Cómo cifrar y asegurar sus archivos en Google Drive
Sincroniza cualquier carpeta de Windows con Google Drive, OneDrive y Dropbox
Cómo eliminar archivos duplicados en Google Drive
Cómo cambiar la ubicación de Google Drive folder en Windows 10
No se pueden cargar archivos a Google Drive en Windows 10
Cómo utilizar las potentes herramientas de búsqueda de fotos disponibles en Google Photos
