Cómo editar etiquetas de metadatos de audio o video en VLC media player
En este tutorial, discutiré cómo puede editar etiquetas de metadatos de audio o video en el reproductor multimedia VLC . El reproductor multimedia VLC(VLC media player) no necesita presentación. Es un pagador de medios versátil y ampliamente utilizado con un gran conjunto de características. Una de sus muchas características también incluye la edición de metadatos de archivos multimedia. Al usarlo, puede agregar fácilmente nuevas etiquetas a los archivos multimedia o editar las existentes. Es muy fácil y sin complicaciones. Ahora, veamos cómo puedes editar etiquetas de audio o video usando VLC .
Editar etiquetas de metadatos de audio(Edit Audio) o video(Video Metadata Tags) en VLC
Estos son los pasos básicos para editar metadatos de archivos de audio y video en VLC :
- Descargue e instale el reproductor multimedia VLC .
- Inicie VLC y abra un archivo multimedia.
- Use la opción Información de medios( Media Information) para editar etiquetas.
Si aún no tiene VLC(have VLC) instalado en su computadora, puede descargarlo de videolan.org y luego instalarlo en su PC. Después de eso, inicie el reproductor multimedia VLC e importe un archivo de audio o video para el que desea modificar las etiquetas; utilice la opción File > Open File para hacerlo.
A continuación, vaya al menú Herramientas(Tools) y haga clic en la opción Información multimedia . (Media Information)Esto abrirá la información multimedia actual de su archivo multimedia. También puede utilizar la tecla de acceso directo CTRL+I para abrir rápidamente la ventana de información multimedia. Básicamente, muestra etiquetas generales, estadísticas, información de códec y algunos metadatos adicionales del archivo multimedia.
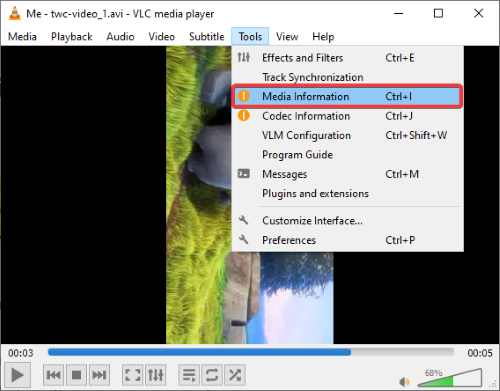
Ahora, puede editar manualmente los metadatos generales del archivo multimedia actual. Le permite editar título, artista, álbum, género, fecha, editor, derechos de autor, codificado por, idioma, comentario(title, artist, album, genre, date, publisher, copyright, encoded by, language, comment,) y algunas otras etiquetas.
También proporciona una práctica función de huellas dactilares(Fingerprint) (huellas dactilares de audio). Puede usarlo en el caso de un archivo de música. Esta característica básicamente verifica la base de datos en línea para identificar etiquetas para un archivo de audio y luego le proporciona los resultados obtenidos. Puede hacer clic en cualquiera de los resultados y luego presionar la opción Aplicar esta identidad al archivo(Apply this identity to the file) para agregar automáticamente etiquetas de metadatos a la canción.

Además, también puede agregar una imagen de portada de álbum(add an album cover image) a un archivo de audio.
Simplemente(Simply) haga clic con el botón derecho en la portada que se encuentra debajo del botón Huella digital(Fingerprint) y elija Descargar portada(Download cover art) o Agregar portada desde la(Add cover art from file) opción de archivo. Es compatible con los formatos de imagen JPG , PNG y GIF para agregar una imagen de portada desde un archivo.

Después de editar las etiquetas de audio/video, haga clic en la opción Guardar metadatos . (Save Metadata)Guardará todas las etiquetas editadas en su archivo multimedia.
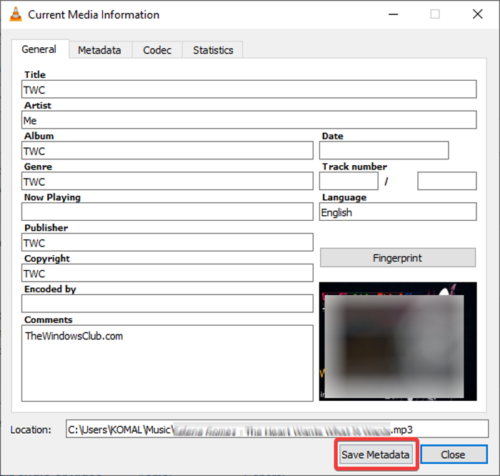
Si es un usuario ferviente del reproductor multimedia VLC , no necesita un software separado para editar metadatos de audio y video.
Simplemente(Simply) siga los pasos mencionados en este artículo y podrá editar etiquetas de audio y video en VLC .
Lea a continuación(Read next) : Cómo grabar la pantalla del escritorio con VLC Player .
Related posts
¿Cómo corregir Audio Delay en VLC Media Player
Cómo usar gestos del mouse en VLC Media Player
VLC Lavado de colores y color distortion problem
CnX Media Player es un jugador 4K HDR video para Windows 10
Adjust, retraso, aceleración Subtitle Speed en VLC Media Player
Cómo usar la aplicación de video en Windows 8.1 para reproducir películas almacenadas localmente
Los mejores jugadores de FLAC para escuchar archivos FLAC music en Windows 11/10
Cómo descargar, instalar y aplicar máscaras en Windows Media Player 12
¡4 razones por las que Windows Media Player Plus! Vale la pena descargar
Menús y vistas de Windows Media Player 12 explicados
Cómo ordenar, etiquetar y calificar imágenes en Windows Media Player 12
¿Cómo se realiza el Webamp online music player compare al popular Winamp?
Transmitir su biblioteca de Windows Media Player 12 a través de Internet
Cómo tocar música en Windows Media Player
Reproduzca cualquier formato de video en Windows Media Player 12
Cómo grabar CD y DVD en Windows Media Player 12
Set or Change Default Media Player en Windows 11/10
Best GRATIS 4K Video Players PARA Windows 10
Media Player Hotkey: Assign Teclas de acceso rápido a todos los jugadores Media
El mezclador de volumen de Windows 11: ¡Todo lo que necesita saber! -
