Solucione el error del controlador Broadcom BCM20702A0 en Windows 11/10
En los últimos tiempos, algunos usuarios de Windows 11/10 han visto un código de error BCM20702A0 , al usar Bluetooth y les preocupa de qué se trata. Podemos decir con certeza que tiene algo que ver con su controlador de Bluetooth . El mensaje de error en cuestión es:
Los controladores de este dispositivo no están instalados. No hay controladores compatibles para este dispositivo.
El problema aquí tiende a no permitir que los componentes específicos de Bluetooth se comuniquen correctamente con su sistema operativo Windows 10. También afecta a portátiles que no tienen soporte Bluetooth nativo ; por lo tanto, el fabricante instaló un dongle en el interior para brindar el servicio. Esta no es la mejor manera de hacer las cosas porque el soporte nativo siempre es mejor. Por otro lado, tal vez esté utilizando un dongle USB Bluetooth de Broadcom(Broadcom USB Bluetooth) que está fallando y, como tal, el error está mostrando su fea cabeza.
Sin embargo, en su mayor parte, muchos usuarios nunca encontrarán el error del controlador BCM20702A0 , por lo que funciona.
¿Qué es el dispositivo BCM20702A0?
Cuando usa un dispositivo Bluetooth , puede encontrar una lista en su Administrador de dispositivos(Device Manager) llamada BCM20702A0 . El controlador Broadcom BCM20702A0 es un dispositivo que permite que componentes específicos de Bluetooth se comuniquen de manera eficiente con su sistema operativo Windows 11/10.
(Fix Broadcom BCM20702A0)Solucione el error del controlador Broadcom BCM20702A0
Nuestras sugerencias para solucionar este problema son las siguientes:
- Ejecute el Solucionador de problemas de Bluetooth
- (Install Broadcom)Instale el controlador Broadcom desde el sitio web oficial
- Elimine todos los controladores Bluetooth y controladores USB .
Veamos en detalle.
1] Ejecute el solucionador de problemas de Bluetooth
De acuerdo, lo primero que querrá hacer aquí es ejecutar la herramienta de solución de problemas de Bluetooth(Bluetooth Troubleshooter) con la esperanza de que solucione el problema. En muchos casos, esta es la única acción que deberá realizar, así que veamos cómo hacerlo.
Haga clic en la Windows key + R y, de inmediato, debería aparecer un pequeño cuadro en la esquina inferior izquierda de la pantalla de su computadora.
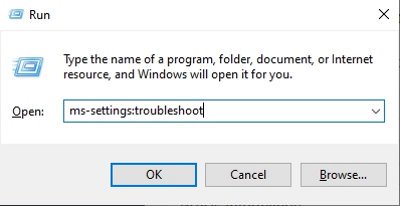
Para continuar, copie y pegue ms-settings:troubleshoot en el cuadro, luego presione la tecla Enter en su teclado. Al hacer esto, se abrirá la pestaña de solución de problemas a través de la aplicación Configuración(Settings) .
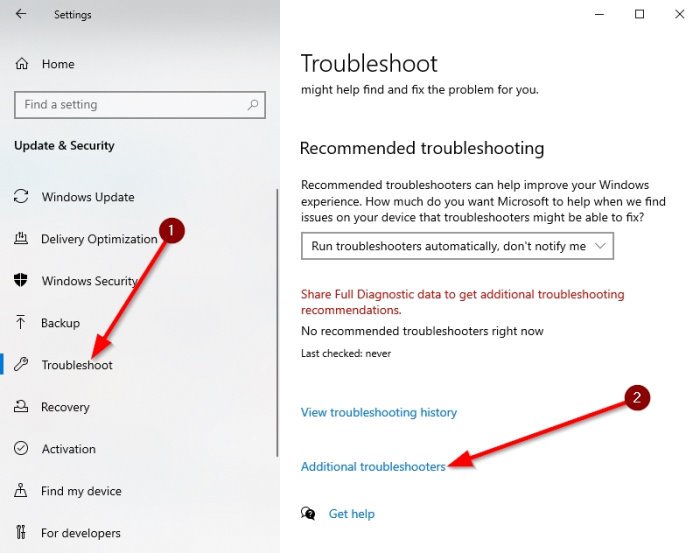
Después de activar la sección del solucionador de problemas, desplácese hasta la parte inferior hasta que vea Solucionadores de problemas adicionales(Additional Troubleshooters) . Seleccione esa opción de inmediato y será llevado a una nueva ubicación.
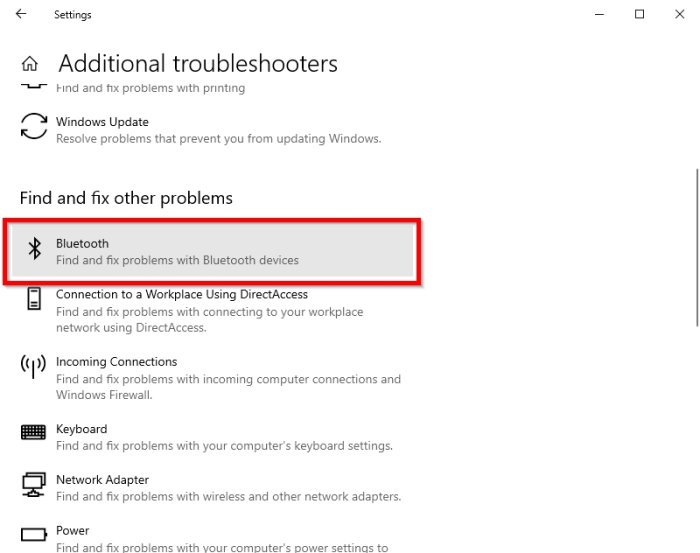
En la sección que dice Buscar y solucionar otros problemas(Find and fix other problems) , seleccione Bluetooth .
Ahora, después de hacer clic en la opción Bluetooth , aparecerá un menú desplegable con la opción de ejecutar el solucionador de problemas.
Seleccione Ejecutar el solucionador(Run the troubleshooter) de problemas , luego siéntese y permita que la herramienta haga lo suyo. Una vez que haya completado la tarea, haga clic en Aplicar esta solución(Apply this fix) si se necesita alguna reparación.
Tan pronto como se aplique la solución, reinicie su computadora para completar el proceso, y eso es todo.
Leer: (Read:) Bluetooth no funciona(Bluetooth is not working) .
2] Instalar el controlador de Broadcom
Los controladores de Windows para dispositivos Bluetooth de Broadcom(Broadcom Bluetooth) ya no se publican en su sitio web. Deben estar disponibles a través del servicio de actualizaciones opcionales de Windows Update(Windows Update – Optional Updates) de Microsoft . Si Windows Update(Windows Update) no descargó los controladores automáticamente , utilice el Administrador de dispositivos(Device Manager) para actualizar la unidad.
Sin embargo, los controladores Bluetooth de Broadcom(Broadcom Bluetooth) parecen estar disponibles aquí en el sitio web de Lenovo(Lenovo website) . Para corregir el error del controlador BCM20702A0 , puede descargarlos e instalarlos.
Después de descargarlo, haga clic derecho en el elemento descargado y seleccione Ejecutar como administrador(Run as administrator) . Después de la instalación, reinicie su computadora, luego verifique nuevamente si funciona.
Leer: (Read:) ¿Dónde descargar controladores para Windows 10(Where to download drivers for Windows 10) ?
3] Eliminar(Remove) todos los controladores Bluetooth y controladores USB
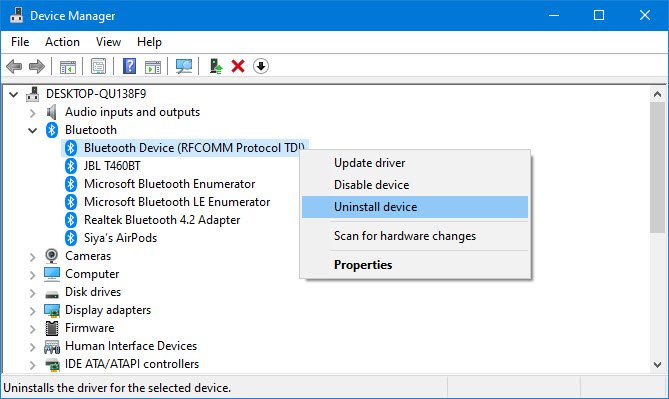
Si todavía está leyendo, es probable que las soluciones sugeridas anteriormente no hayan funcionado. Entonces, el mejor paso a seguir es desinstalar todos los controladores de Bluetooth . Si está utilizando un dongle, desinstale también los controladores USB .
Para hacer estas cosas, haga clic en la Windows key + R , luego copie y pegue devmgmt.msc. Presione la tecla Intro(Enter) y la ventana del Administrador de dispositivos(Device Manager) debería aparecer rápidamente.
Busque Bluetooth en la lista, luego haga clic en él para revelar opciones adicionales a través del menú desplegable. Haga clic derecho en cada uno y seleccione Desinstalar(Uninstall) .
En la sección Controladores de bus serie universal(Universal Serial Bus) , haga lo mismo que arriba, pero asegúrese de desinstalar solo los que tienen Controlador(Controller) en su nombre.
Reinicie su computadora y Windows 10 reinstalará automáticamente los controladores. A partir de ahí, compruebe si el problema persiste.
¿Cómo elimino BCM20702A0?
Para eliminar BCM20702A0 , vaya al Administrador de dispositivos(Device Manager) . Además(Further) , haga clic en el menú desplegable relacionado con Bluetooth . Haga clic(Right-click) con el botón derecho en él y desinstale todos los controladores que contiene.
Espero que esto ayude.
Related posts
Fix Bluetooth Retardo de sonido en Windows 10
Fix Bluetooth tartamudeo de audio en Windows 11/10
Cómo actualizar los controladores Bluetooth en Windows 11/10
CSR8510 A10 Driver no está disponible Error en Windows 10
Fix Setup incompleto debido a un connection error medido
Cómo desactivar o deshabilitar Bluetooth en Windows 11/10
Fix Generic PnP Monitor Problema del conductor en Windows 11/10
Cómo enviar o recibir archivos a través de Bluetooth en Windows 10
Fix Necesita un WIA driver para usar este device error en Windows 11/10
Cómo conectar un sitio web a un Bluetooth or USB device en Edge or Chrome
Fix no pudo cargar Hardware Monitor driver en Windows 11/10
Bluetooth Headphones no funciona en Windows 10
Fix Bluetooth LE Devices Problemas de conectividad en Windows 10
Fix Bluetooth mouse está conectado pero no funciona en Windows 10
Cómo aumentar o extender Bluetooth Signal Range en Windows 11/10
Cómo instalar un reemplazo Bluetooth adapter en Windows 10
¿Cómo emparejar los dispositivos Bluetooth en Windows 10 con Swift Pair?
Cómo encender y usar Bluetooth en Windows 11/10
Fix Load vender.dll Fail, Please Instale el error VGA driver
Troubleshoot Intel Graphics Drivers Problemas en Windows 10
